Cara Mempertajam Warna Foto dengan Photoshop Hay semua , pasti kalian pernah mendapati Foto yang memiliki warna kurang tajam alias agak buram-buram gitu , Nah tapi masalah itu dapat teratasi dengan software Paling mantab yaitu Photoshop .
Pada Tutorial kali ini saya akan Menganjak sobat untuk Belajar Mempertajam warna Pada Foto dengan Mudah di photoshop . cara yang kita lakukan sangat Simple karena Photoshop sudah menyediakan alat-alat/tool yang kita butuhkan saat mempertajam warna foto . baik siapkan diri kalian , tancaaapp ![]()
Cara Mempertajam Warna Foto Dengan Photoshop
Silahkan Buka Photoshop kalian dan siapkan Foto yang akan di mempertajam warnanya . jika tidak punya bahanya silahkan Gunakan Foto dibawah ini .

Cara Pertama Mempertajam Menggunakan Level
Klik menu Image => Adjustment => Levels .

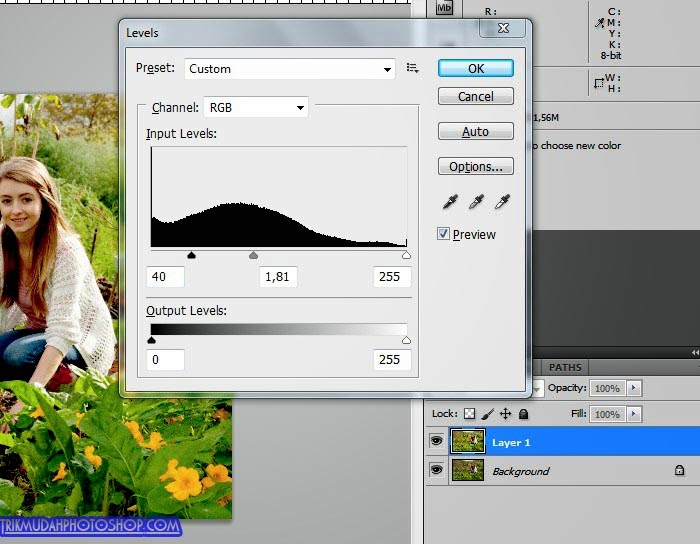
untuk mengatur Level tergantung Kualitas warna Foto . Silahkan di sesuaikan sendiri ya sampai pas mantab ![]()
dan berikut hasil dari Mempertajam menggunakan Level

Masih kuran ? yupps memang masih kurang tajam . warna masih telalu polos . mari kita gunakan cara kedua ![]()
Cara Kedua Mempertajam Menggunakan Brightness/contrast
disini kita akan mengatur terang/gelapnya warna . silahkan klik menu Image => Adjustment => Brightness/contrast


silahkan sesuaikan dengan kondisi gelap/terang warna pada foto kalian . jika sampai tahap ini masih kurang sempurna mari kita gunakan cara yang ketiga ![]()
Baca Juga: Cara Membuat Karikatur di Photoshop
Cara Ketiga Mempertajam Menggunakan exsposure
pada cara yang ketiga ini berguna untuk meniru perubahan gambar ketika setting exposure pada kamera digital diubah. Jadi intinya perintah exposure untuk menentukan banyaknya cahaya yang disimpan oleh sebuah foto. Jika nilai exposure ditambah, maka akan menambah penangkapan cahaya atau makin terang, tetapi bila nilai exposure dikurang akan mengurangkan pencahayaan atau menggelapkan gambar.
silahkan klik menu Image => Adjustment => exsposure


oke selesai ![]()
berikut adalah Foto asli sebelum di pertajam warnanya/diedit

dan inilah hasil akhir dari tutorial di atas . silahkan Di bandingan dengan foto diatas ![]()

Sekian saya membagikan Cara edit Warna Foto dengan Photoshop. Jika ada yang tidak bisa coba tanyakan di bagian mana yang anda tidak mengerti dengan komentar di bawah ini.