How To Fix Error 0x801901f4 – The 0x801901f4 error can appear when trying to use the Microsoft Store. In fact, it appears when you try to log in with your Microsoft credentials. If you have ever encountered such an error and are looking for a reliable solution, keep reading.
There are many different reasons for the error 0x801901f4. For example, it can happen due to a bad system file, accumulated cache files, corrupted Windows installation, etc.
Regardless of the reason, your main concern is to fix it, right? So, if you want better solutions to fix this, let’s keep reading this article. In fact, we explain six different methods to overcome error 0x801901f4 and log into your Microsoft Store.
Many users say that they managed to overcome error 0x801901f4 with a couple of simple steps. For example, you can delete the cache or even reset the Microsoft Store to fix this. However, there are other people who are still facing this error even after trying these basic fixes.
In this case, you will also have to try several advanced solutions. Additionally, some users say they have overcome the error by signing up for a new Microsoft Store account. So let’s go ahead and find out how to perform these how to fix error 0x801901f4.
Solutions How To Fix error 0x801901f4 is encountered in your Windows Store
As mentioned earlier, there are several solutions to try after the 0x801901f4 error occurs on your system. In this section, we will explain all of these solutions for the benefit of our readers. These solutions are listed below. You don’t need to apply all of these solutions on your PC. Instead, you should try one solution after another and stop when one works for you.
PS: If you are having problems like 0x8024001E Windows Store Error or 0xc0000005 Windows Error, here are the best solutions for you.
01. Get rid of the Windows Store cache.
One of the main culprits for error 0x801901f4 in Windows Store is accumulated cache. As a result of the huge accumulation of cache, there can be many different errors on your system. And 0x801901f4 is one of them.
So, if you haven’t cleared your Microsoft Store cache for quite a while, do it. After deleting those old cache files, you can expect error 0x801901f4 to go away. However, if you are wondering how to do it, these are the steps below.
- First, you have to press both Windows and ” S Simultaneously Keys” to open a window that says ” Search .”
- Now you must enter the text ” WSReset “.
- You can now right-click the topmost result and select the ” Run as administrator ” option .
- After clearing the cache, you can restart your computer.
- After restarting Windows, you can see if the problem is resolved. If that doesn’t work, try the next solution.
Also, let’s figure out how to fix the error. 0x80072f8f Activate or update your Windows with ease.
02. Reset Microsoft Store settings.
If you notice error 0x801901f4 even after clearing your cache, you can try this option as well. According to this method, you should reset your Windows Store settings to their defaults. To do this, you should go ahead and follow the steps below.
- Firstly, you should go to Settings and select Applications , then select Applications and opportunities .
- Now you need to go to the right side of the window and scroll down. Then choose the Microsoft Store . After that, click on it to see more options. Select the option titled ” Advanced Options “.
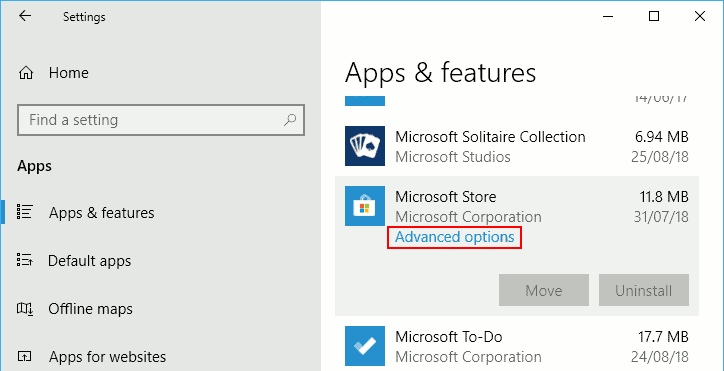
- When you go to the next screen, you will need to click on “ Reset . »It is located next to Reset .
- You can now restore the default settings in the Microsoft Store.
03. Register again in the Microsoft Store to fix error 0x801901f4.
Here’s another way to overcome the 0x801901f4 error. In this case, you will have to reset the Store using PowerShell. You can then sign up to the Microsoft Store again to see if you can work around the error.
- Press both Windows and X keys to open your system’s power menu to start. After that, you must select the option titled ” Windows PowerShell (Admin) “.
- When the blue console appears, you can enter the following commands. Make sure you hit ” Enter ” after entering these commands.
PowerShell -ExecutionPolicy Unrestricted -Command "& {$ manifest = (Get-AppxPackage Microsoft.WindowsStore) .InstallLocation + '\\ AppxManifest.xml'; Add-AppxPackage -DisableDevelopmentMode -Register $ manifest}"
- Well, after completing the above, you will be able to register the corresponding Store with the original settings.
- You can now close your Microsoft Store. Then restart the system for the changes to take effect.
04. Use SFC and DISM scan to fix error 0x801901f4.
In some cases, system files can be damaged for various reasons and cause various errors. Therefore, it is better to repair them at least from time to time in order to avoid possible mistakes. However, Windows 10 has a dedicated tool for recovering these files called “ SFC . »Here’s how to use SFC and recover your system.
- As a first step, you must run Command Prompt with administrator rights.
- Then enter the code ” SFC / SCANNOW ” and press Enter. Wait about 15 minutes for the system to recover.
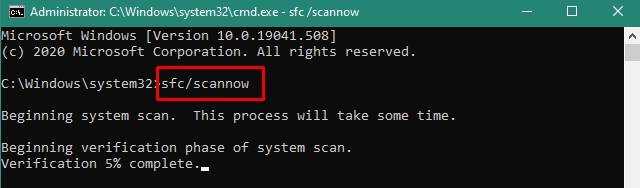
- You will receive a notification upon completion of a successful scan and restore. You can proceed and reboot your PC.
Execute DISM
If you are facing error 0x801901f4 due to corrupted Windows image, you can use DISM. Here’s how to do this on your system.
- First, you must open Run “on your system. To do this, press the ” Windows ” and ” R ” Keys together.
- Now you have to enter the text ” CMD ” And press the ” CTRL ” + ” SHIFT ” and ” ENTER ” keys immediately.
- When prompted, you must click ” Yes ” AND approve the command.
- That’s all. When you enter, you must enter the code below.
DISM.exe / Online / Cleanup-Image / Restore Health [press Enter]
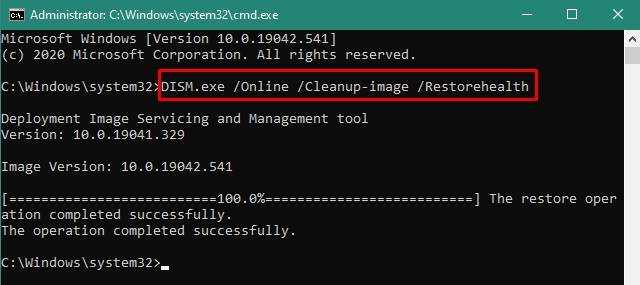
- Like your SFC scan, this will take about 15 minutes. This will search for the damaged window image and restore it. When this is done, you can restart your computer.
05. Use a new account to fix error 0x801901f4.
In some cases, you will also notice the 0x801901f4 error due to a corrupted user account. If you encounter such an error, you should try a new user account. After that, you can log into Windows with a new account. Below are the steps to follow if you want to create a new Microsoft Store account.
- First, you must go to your profile user account.
- Now you have to press both ” Windows (Primary Key) and I ” Keys together. Then select the option titled ” Accounts And then go to Family and other users .”
- Now you have to click on the ” + ” which is under ” Your family “.
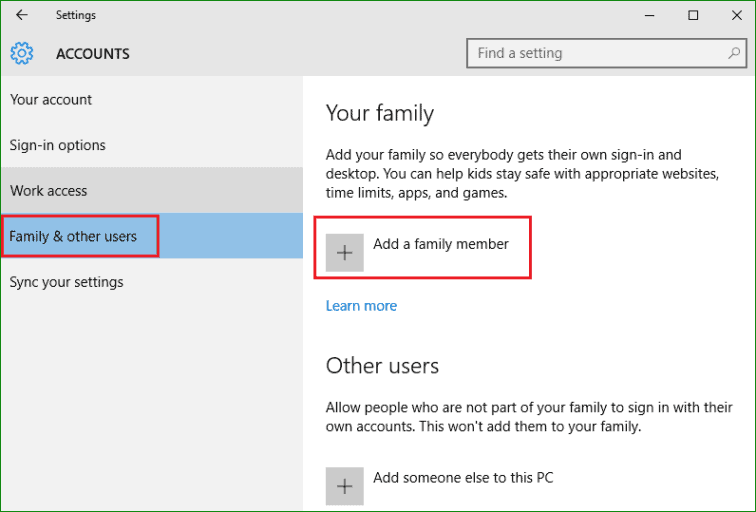
- Once you’ve done that, use your credentials and create a new account.
- After creating it, you must sign out of your existing account. Then log into your new account.
- If this resolves the following error, you can assume that the problem is with the account. In this case, you will need to grant this specific identifier administrator rights. Then you should get rid of your previous account.
Read Also: 14 Best Animation Software for Windows
06. Restore your system to fix error 0x801901f4.
If you still cannot find a solution, you can fix error 0x801901f4 in the following way. According to this method, you must perform a system restore via a restore point. However, you should check if the corresponding backup is in good condition.
However, if you have not created a restore point on the same PC, you should perform a reset. However, when you reset, you will not lose any files or folders located on your PC. It is mentioned below how to perform a reset if you have a Windows 10 system.
- First you have to right click on the Start button and select the ” Transfer ” icon. It will direct you to the ” Options ” window.
- Now go to the option called ” Update and Security ” And select ” Recovery “.
- You can switch to the panel on the right and select the Proceed . »This can be found in the” Reset this PC ” section .
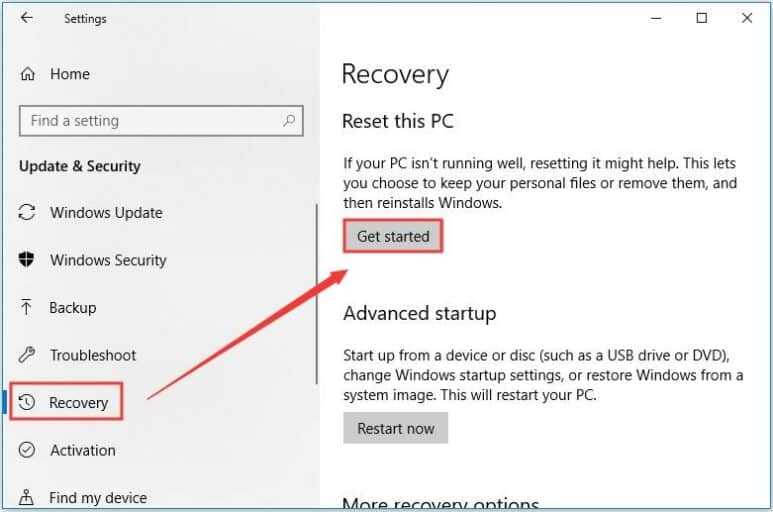
- Make sure you select the option “ keep my files . »You can find it on the next screen. Then you can easily follow the instructions displayed on the screen.
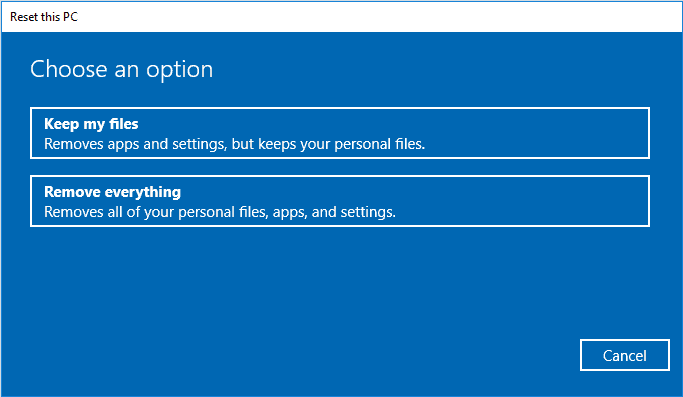
That’s basically it. Hopefully this solution will fix error 0x801901f4.
Read Also: How To Fix Registry_Error Blue Screen on Windows
Conclusion
That’s basically it. We expect that you have fixed error 0x801901f4 with one of the above solutions. As you can see, 0x801901f4 can appear for several reasons, and our solutions may be able to fix them. In other words, the solutions above can fix this error regardless of the cause. So go ahead and try them. If you have any further doubts about this, please let us know.