How To Move Your Cursor Without a Mouse in Windows 11 – If the mouse and touchpad stop working, or if you are just tired of going back and forth between the mouse and the keyboard, you can use the Mouse Keys to move the cursor on the screen using the keyboard keys.
How To Move Your Cursor Without a Mouse in Windows 11
You will need to enable the Mouse Keys feature in order to use the keyboard to move the cursor. First, open the settings application by right-clicking the start button on the taskbar and clicking ” Settings ” from the menu that appears.
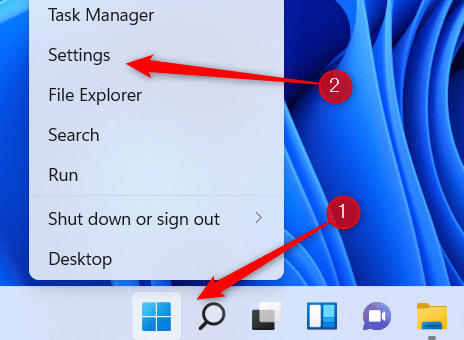
Then click on ” Accessibility ” at the bottom of the left panel.
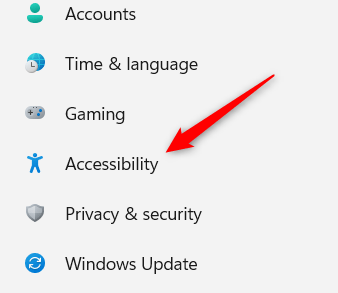
On the Accessibility screen, scroll down and click ” Mouse ” in the Interaction group.
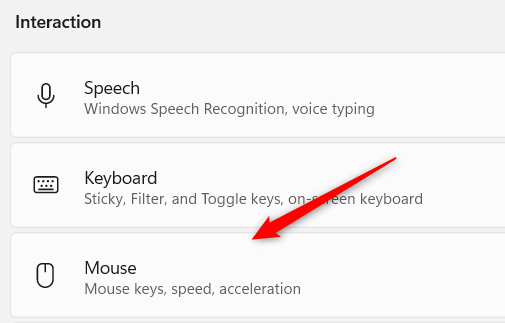
Next, put the slider next to ” Mouse Keys ” in the ” On ” position.
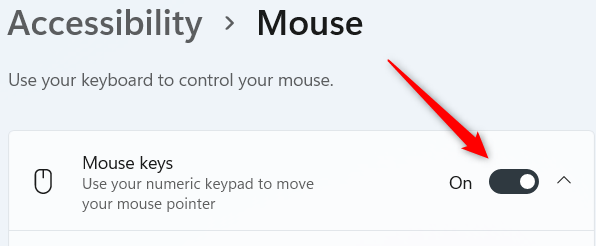
Alternatively, if your mouse doesn’t work but you need to enable Mouse Keys (or if you just like shortcuts), press Alt + Shift + Num Lock and a pop-up will appear asking if you want to enable Mouse Keys . Click ” Yes ” or press Enter .
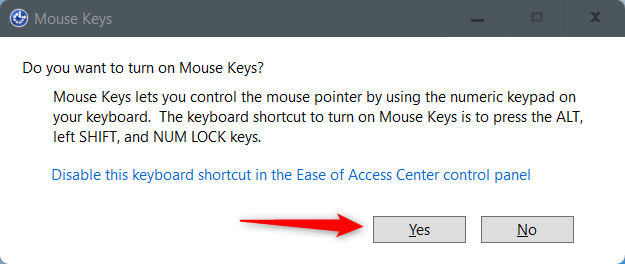
Once activated, you can modify some settings of the Mouse Keys, such as
- Use only the mouse keys when Num Lock is on.
- Show the mouse keys icon on the taskbar.
- Hold the Ctrl key to speed up and the Shift key to slow down the cursor.
Check the box next to each option to enable them.
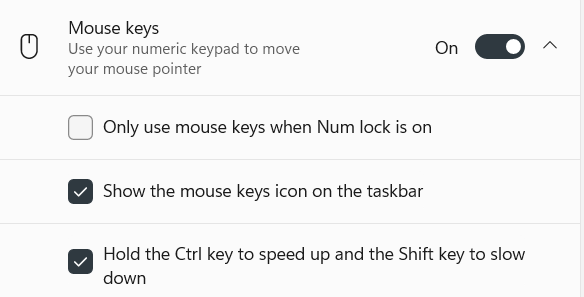
You can also increase or decrease the speed and acceleration of the Mouse Keys by clicking and dragging the slider for each option to the right or left, respectively.
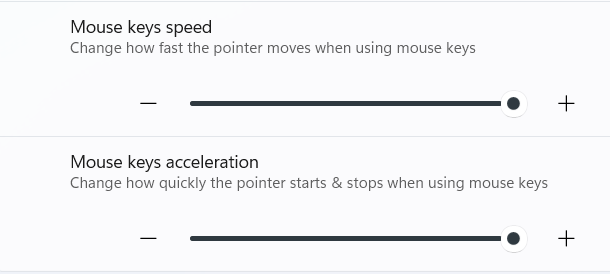
With the mouse keys activated and the settings adjusted to your liking, you can start using the keyboard to move the cursor, select items, and even move things.
Move the cursor
This is what you have to press to move the cursor.
| Cursor direction | Key |
| Above | 8 |
| Down | 2 |
| Left | 4 |
| On the right | 6 |
| Up and to the left | 7 |
| Up and to the right | 9 |
| Down and to the left | 1 |
| Down to the right | 3 |
Click on items
Clicking items using the mouse keys can be a bit tricky, as you will first have to select which mouse button (left or right) you want to be the active button. To activate a mouse button, just press the corresponding key.
| Mouse button | Key |
| Left | Slash (/) |
| Right | Less (-) |
| Both of them | Asterisk (*) |
The selected mouse button will remain active until you change it. Depending on which mouse button is activated, you can:
| Action | Key |
| Left click | Hover over an item and press 5(The left button must be activated) |
| Right click | Hover over an item and press 5(The right button must be activated) |
| Double click | Hover over an item and press the plus sign (+)(The left button must be activated) |
Read Also: How to Factory Reset a Windows 11
Drag and drop items
You can also drag and drop items using the mouse keys.
| Action | Key |
| Drag an item | Position the cursor over the item and press 0. Then use the keys to move the cursor and drag the item. |
| Drop an object | Scroll to where you want to drop the item on the screen and press Period (.). |