How to Pin Someone on Zoom – One of the most popular video conferencing platforms in the world is Zoom , which offers a large number of functions such as pinning someone or making a “Pin Video”.
What is this function for? Basically, to enlarge and focus on a particular participant, putting the others in the background.
Do you want to know how it works? In this article, we’ll explain everything you need to know about pinning someone in Zoom, starting with how to pin and unpin someone and why it’s an important feature.
A little further down you will see a very detailed, but simple and quick guide to be able to use this interesting option.
How to Pin or Pin Someone on Zoom on iPhone and Android
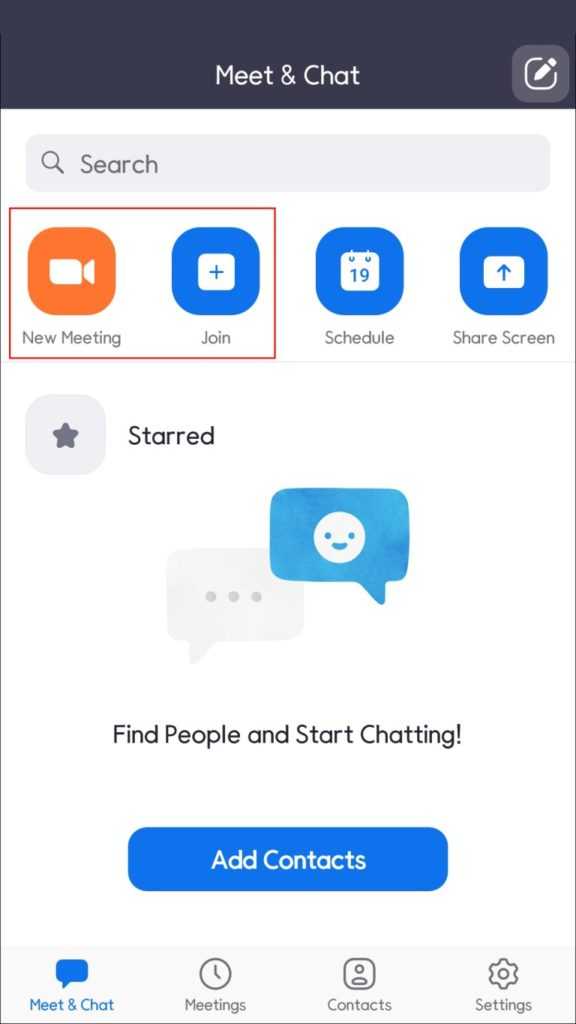
The first thing we will have to do is open Zoom on our device, set up a meeting or join an existing meeting.
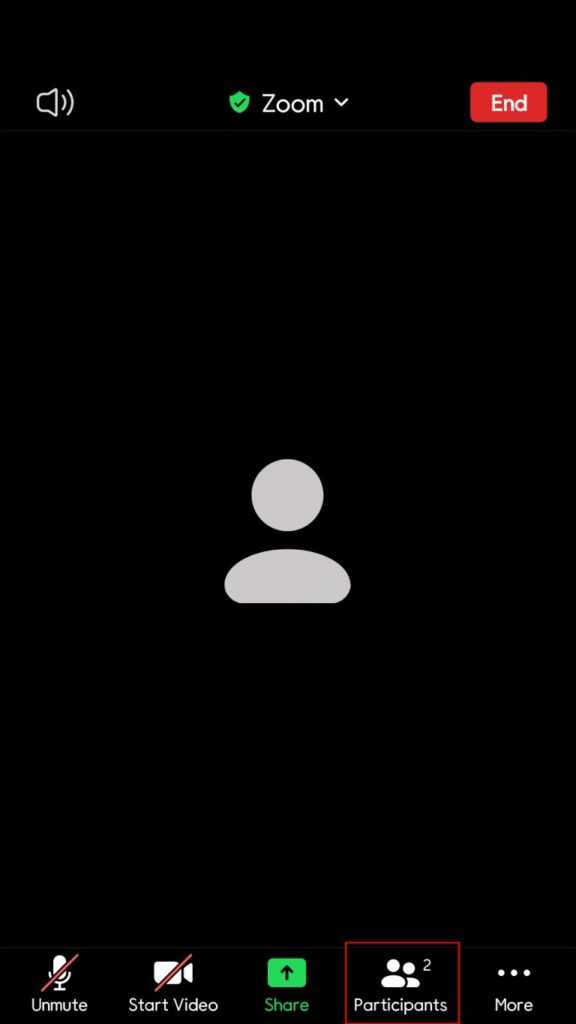
Next, we are going to click on the “Manage participants” icon on the screen, in order to show all the people who are taking part in the meeting.
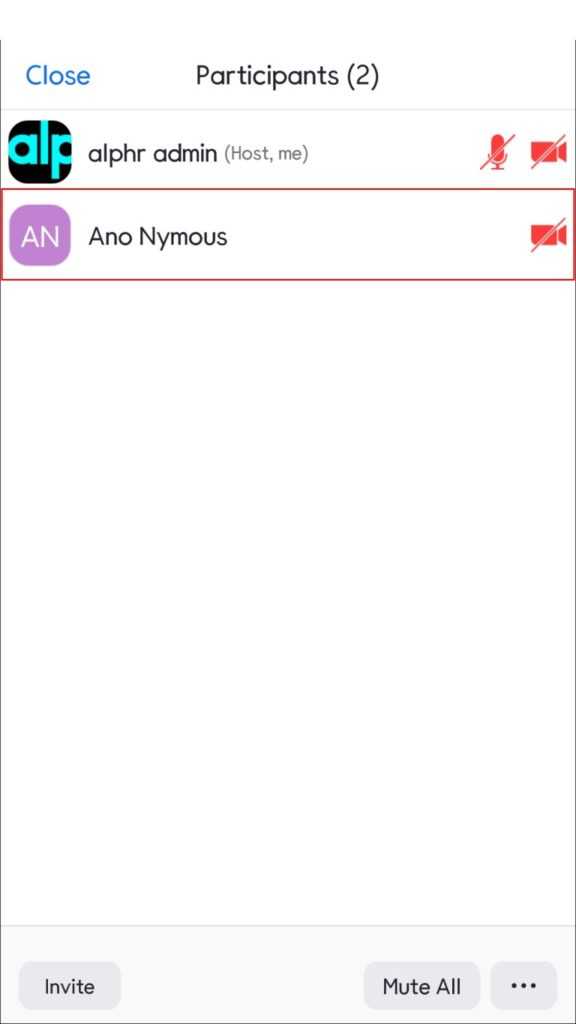
We will have to select the name of the participant and click on the “Select video” option that is available on the right side.
The user will now be pinned to the top of the screen.
Read Also: How to use iPhone as a webcam
How to Pin Someone Zoom on Windows and Mac
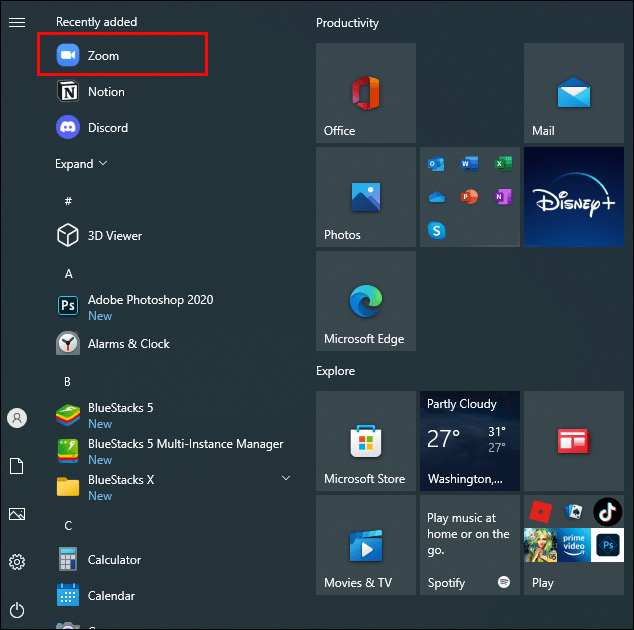
We will have to have the Zoom desktop client installed, we will open it and proceed to join or create a meeting.
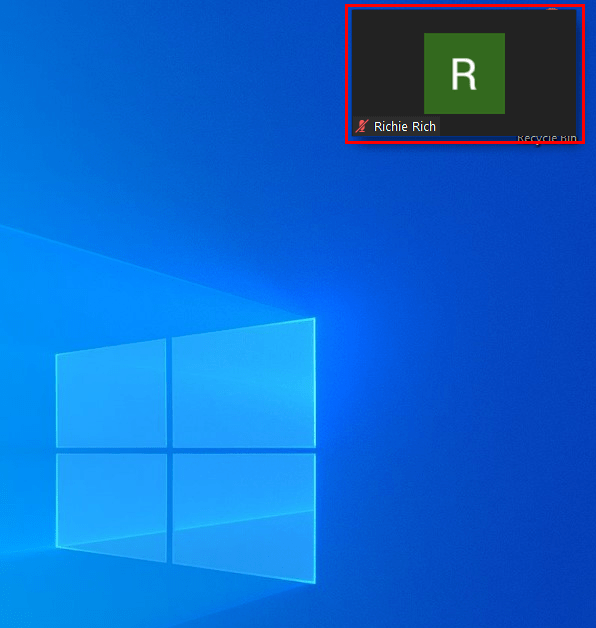
Now, we pass the mouse pointer over the video of the participant that we want to fix, we will be able to see a menu with three points that is located in the upper right corner of the video of the participant in question. We will have to click on this once it appears.
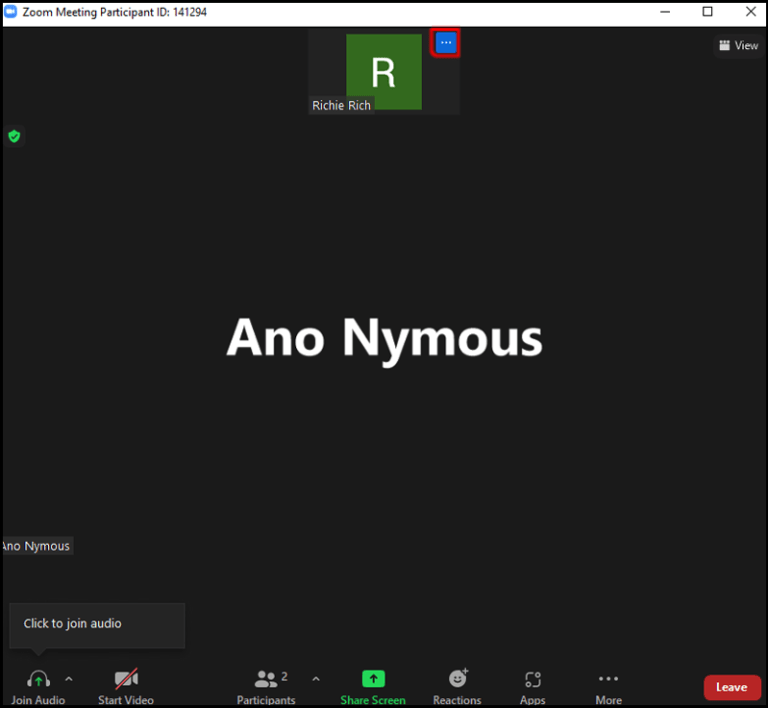
Here we are going to select “Fix video” in the drop-down menu that appears.
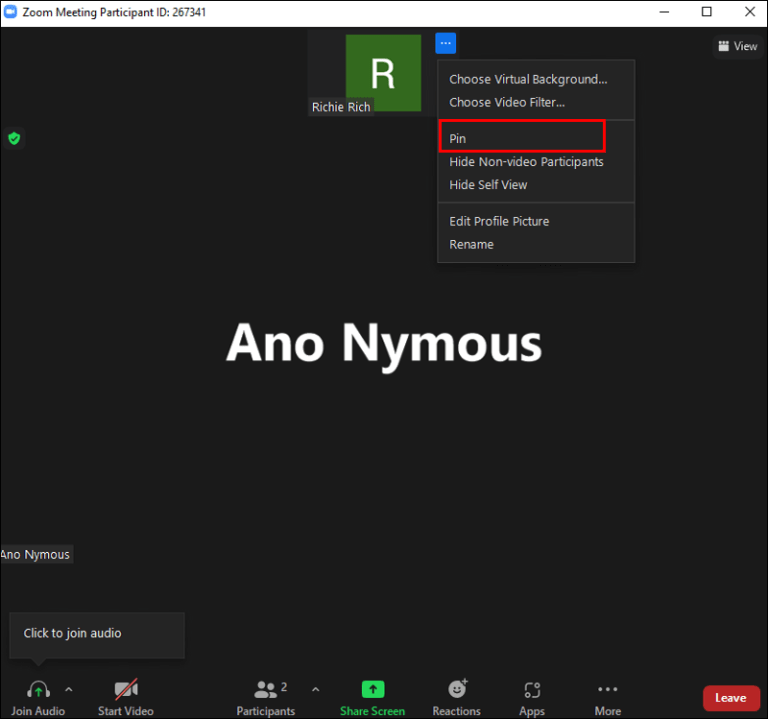
The participant’s video will automatically appear in the foreground on our screen.
In this simple way, we have already managed to pin someone on Zoom from Windows or Mac, the process is the same for both operating systems.
Remember that if you have any questions about how to make Pin Video in Zoom, you can leave it in the comment box that you will find a little further down and we will be happy to help you in any way we can.