If we need to share our screen to another device, knowing how to stream from Windows 11 to Chromecast is essential. This Google device will come in handy to share content with a large number of people or simply to enjoy a good movie online on Netflix.
Best of all, it’s too easy to get from Microsoft Edge and Google Chrome. In this way we can transmit even groups of tabs in a web browser.
How to stream from Windows 11 to Chromecast from Microsoft Edge
We can do it from Microsoft Edge , open the browser and click on the Settings button and more (three points) or we can also use the keyboard shortcut Alt + F.
We will go to More tools > Stream media to device.
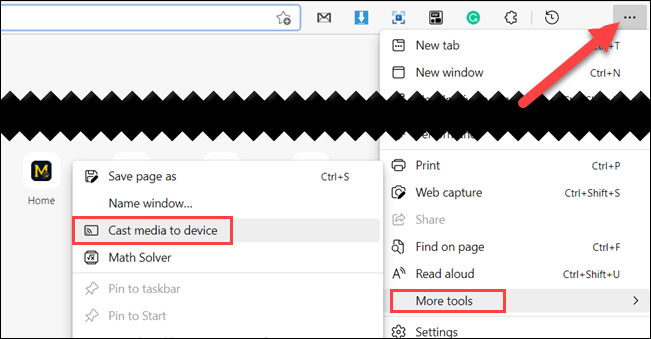
Next, we are going to have to choose the broadcast source by clicking on the Sources drop-down menu and selecting Broadcast desktop.
In the broadcast dropdown menu, we will have to choose the device to which we want to connect and send content. If we want to stop the transmission, we will click on the Google Cast icon, which appears in the Edge toolbar and select the device.
Read Also: How to Update Minecraft Bedrock Edition for Windows
Using Google Chrome
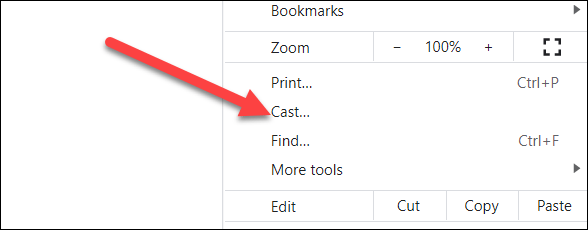
In this example, we are going to use Google Chrome , although it is very similar in all browsers. The first thing we will do is start the browser and click on the Settings menu icon in the upper right corner. In this drop-down menu we will click on “transmit”.
From the Cast menu, we’re going to need to click on the Sources dropdown menu and then choose the Cast Desktop option .
We go to a new menu where we will have to choose the device to which we want to transmit our desktop.
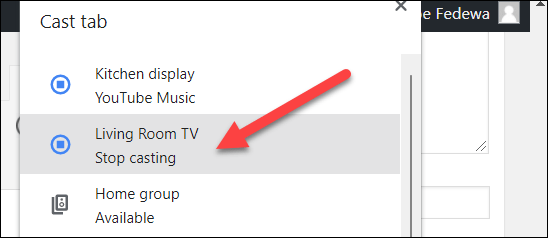
In this simple way we will be able to transmit from Windows 11 to Chromecast, to stop doing it we will simply have to click on the Google transmission icon that we can see in the toolbar and select the device to which we are connected.
Read Also: How To Disable The Lock Screen in Windows 11?
Remember that if you have any questions about this topic, you can leave it in the comment box that you will find a little further down and we will be happy to help you in any way we can.