How To Unzip RAR Files on Windows 11 – Unzipping RAR files is a common task for Windows users, especially for those who frequently download files from the internet.
With the release of Windows 11, the process of unzipping RAR files may seem unfamiliar to some users. However, there is no need to worry, as the process is simple and straightforward.
In this article, we will provide you with a step-by-step guide on how to unzip RAR files on Windows 11. Whether you are a novice or an experienced user, this guide will help you to extract the contents of RAR files with ease.
So, let’s get started and learn how to unzip RAR files on Windows 11!
How To Unzip RAR Files on Windows 11

To unzip RAR files on Windows 11, you will need to use a third-party software, as Windows 11 does not natively support RAR files. There are several popular programs available, such as WinRAR and 7-Zip. In this guide, we will be using 7-Zip, which is a free and open-source file archiver.
Here’s how to unzip RAR files on Windows 11 using 7-Zip:
- Download and install 7-Zip:
- a. Go to the official 7-Zip website (https://www.7-zip.org/).
- b. Download the appropriate version for your system (32-bit or 64-bit).
- c. Run the installer and follow the on-screen instructions to complete the installation process.
- Locate the RAR file you want to unzip.
- Right-click on the RAR file, and you will see a 7-Zip context menu entry.
- Hover your cursor over the 7-Zip entry in the context menu, which will open a submenu.
- In the submenu, choose one of the following options:
- a. “Extract Here” to extract the files to the current folder.
- b. “Extract to [folder name]” to extract the files to a new folder named after the RAR file in the current directory.
- c. “Extract files…” to open a dialog where you can choose a custom destination for the extracted files.
- The extraction process will start, and the files will be extracted to the specified location.
- Once the extraction is complete, you can access and use the extracted files as needed.
Remember that, depending on the size and the number of files inside the RAR archive, the extraction process may take a few seconds to several minutes.
RAR Extraction Tools for Windows 11
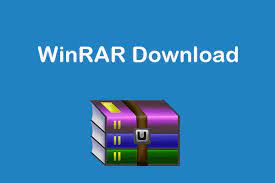
There are several RAR extraction tools available for Windows 11, some of which are free and others that offer premium features. Here is a list of some popular RAR extraction tools for Windows 11:
7-Zip (Free):
A popular open-source file archiver with high compression ratios and support for a wide range of file formats, including RAR, ZIP, and 7z. It’s easy to use and highly efficient. Website: https://www.7-zip.org/
WinRAR (Free trial, paid):
A widely used file archiver that specializes in RAR and ZIP formats. It offers advanced features such as password protection, archive repair, and file splitting. WinRAR offers a free trial with full functionality, but requires a license for continued use. Website: https://www.win-rar.com/
PeaZip (Free):
An open-source file and archive manager that supports over 180 archive formats, including RAR and ZIP. PeaZip offers a user-friendly interface, strong encryption features, and file management tools. Website: https://www.peazip.org/
Bandizip (Free, paid):
A lightweight and fast file archiver that supports various formats, including RAR, ZIP, and 7z. Bandizip offers features like high-speed archiving, Unicode support, and encryption. It has a free version and a paid version with additional features. Website: https://www.bandisoft.com/bandizip/
ExtractNow (Free):
A simple and lightweight extraction tool that supports various formats, including RAR, ZIP, and 7z. It has a minimalistic interface and offers features like batch extraction, password management, and archive history. Website: http://www.extractnow.com/
Choose a tool based on your needs and preferences. For most users, 7-Zip or PeaZip would be sufficient, but you might prefer one of the other options depending on your specific requirements.
Read Also: How to Fix “Try Connecting Your Device Again” Windows 11
Alternative File Compression Formats on Windows 11

In addition to the RAR format, there are several alternative file compression formats supported on Windows 11. These formats offer various features and compression ratios, depending on the specific use case. Here are some popular file compression formats:
- ZIP: The most widely used file compression format, supported natively by Windows 11. ZIP offers moderate compression ratios and fast compression/decompression speeds. It is suitable for everyday use and sharing files with others.
- 7z: A high-compression format supported by the 7-Zip file archiver. 7z provides better compression ratios than ZIP, but it may take more time to compress and decompress files. This format is suitable for situations where reducing file size is more important than speed.
- TAR: Originally developed for Unix-based systems, TAR (Tape Archive) is an archiving format often used in conjunction with other compression algorithms like GZIP or BZIP2. It is widely used for distributing software and backing up data in Linux and Unix environments.
- GZIP: A popular compression format often used in conjunction with the TAR format for compressing files on Unix-based systems. GZIP offers a good balance between compression ratio and speed.
- BZIP2: Another compression format used in conjunction with the TAR format. BZIP2 offers better compression ratios than GZIP but at the cost of slower compression/decompression speeds.
- LZH/LHA: An older compression format that was popular in Japan and used primarily for distributing software. It is less commonly used today, but some older files may still be in this format.
- CAB: A Microsoft-developed compression format used mainly for packaging software installers and system files on Windows. It is less commonly used for general-purpose file compression.
To work with these file formats on Windows 11, you may need third-party tools like 7-Zip, PeaZip, or WinRAR, which support a wide range of compression formats.
Read Also: How to Create Windows 11 Installation Media