How to use iPhone Sleep Mode – Have you ever gone to sleep and been woken up by an iPhone notification? If so, you should watch the following tutorial to master your phone’s Sleep Mode.
Of course we are referring to inconsequential notifications that can wait for you to wake up. Those that are important to you can wake you up in the same way if you wish.
Sleep mode on iPhone is designed to turn on automatically based on the hours you set in the Health app . Once configured you will have the option to choose a different sleep period for each day of the week if you wish.
You can also turn it on manually if you go to bed earlier than expected from Control Center or from your Apple Watch .
How do I put my iPhone into Sleep Mode?
Here are the steps to set up Rest Mode on your iPhone:
- Open the Health app on your iPhone.
- Click Explore in the bottom right corner.
- Scroll down the menu until you find a bed that says Sleep and click on this option.
- Scroll down again and click Get Started .
- Next you will get a brief explanation of what Rest Mode means. Read it carefully and hit Next .
- Tap + or — to set your sleep goal and when you’ve set it tap Next .
- Now you must select the days of the week you want to use it and the period of time you want . That is, if you want to sleep for 8 hours, you must say when you want to go to bed and wake up, for example, from 10:00 p.m. to 6:00 a.m.
- Below you can also choose the settings of the alarm that will wake you up. When you configure everything, hit Add at the top right.
- Now you will get a menu with a brief summary of the schedule you have configured. Here you will have the option to add a different schedule or edit the one you have created. Click Next .
The first settings you should see in Rest Mode
- You’ll now see a description of what will happen to your sleep screen , which will help reduce distractions and simplify your locked screen. You can Activate the Sleep screen or Skip this step.
- You can also add the option to wind down by having the Sleep screen appear a few minutes before bedtime. You can now Activate Relax mode or Skip this process.
- Since it’s a good idea to reduce your screen time before you go to sleep, you can set shortcuts in Relax mode to appear on your lock screen to help prevent distractions. Hit Configure shortcuts or Skip this process.
- If you have an Apple Watch you can control how long you sleep and wake up with a vibration alarm on the wrist. Click Activate or Skip this process.
- You have finally reached the last step where you will see a summary with all the configuration. Hit OK if everything is correct.
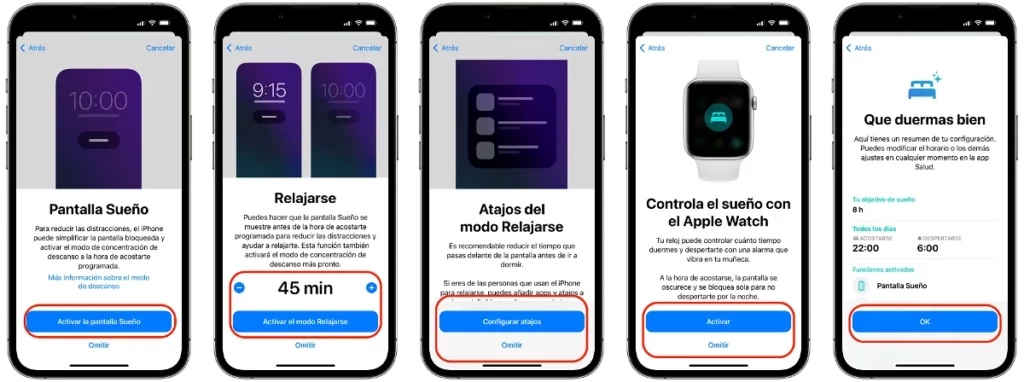
How to activate Sleep Mode manually on iPhone?
With the previous configuration, Rest Mode will be activated at the time you have set it . Sometimes our hours do not coincide with the time you have configured. If you ever want to manually put your iPhone into Rest Mode , you can do so by following these steps:
- Open Control Center on your iPhone.
- Hold down the Moon button where it says Focus .
- In the new menu that appears, click on Rest and it will be activated.
- If you click on the three dots next to Rest ” … ” you can go to the rest settings directly.
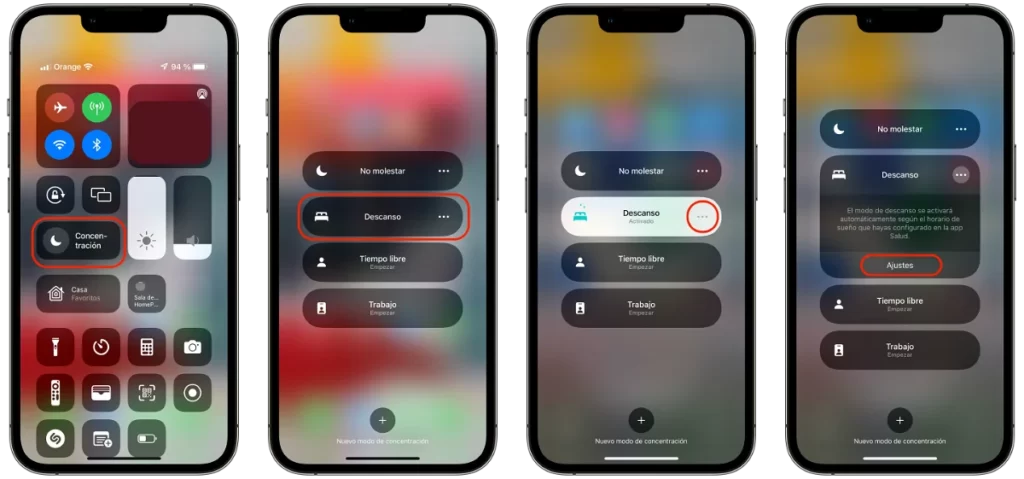
How to put an iPhone in Sleep Mode from the Apple Watch?
The steps on the Apple Watch are similar, just do this:
- Open the control center on the watch.
- Give the moon
- Press Rest and your iPhone will be activated in Rest Mode.
We need to explain that Do Not Disturb Mode and Sleep Mode look the same but they are not . The first is more focused on working hours while the second, as we have seen, is oriented to sleeping hours.
If you want to start sleeping better , we recommend that you use Sleep Mode for a week or two to see how well it works.
Read Also: