When we use Chrome it is very easy to see and delete the download history . Sometimes we download several files and maybe we want to see where they were saved or clear the history so that no one knows what we have downloaded. Doing it is very easy and we will teach you a little more below.
We have already taught you many things about Chrome such as importing bookmarks , activating hardware acceleration , we explain what incognito mode is for and since it is our favorite browser, we want to share everything we know about it. In this case, we are going to leave you with a simple, but detailed guide so that you know how to view and delete the download history.
How To View Google Chrome download history
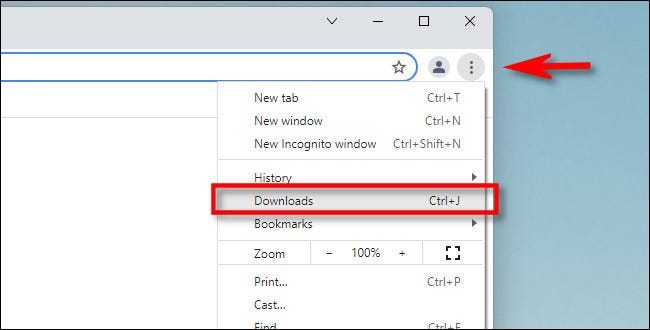
Obviously, we will start by opening Google Chrome, we go to the upper right corner of the screen and we will click on the three vertical points to display the main menu. In this menu, we will have to click on “Downloads”.
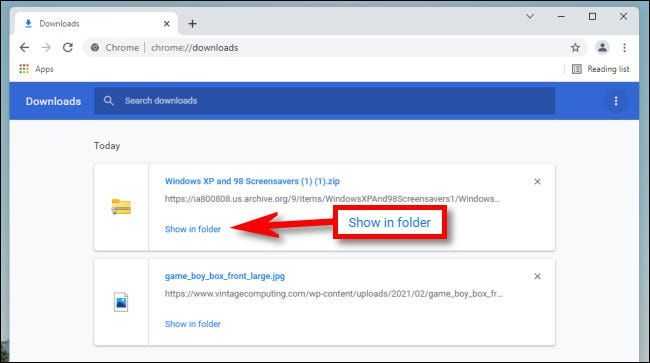
When the “Downloads” tab opens, we will see the download history as a list of files. If we have a download in process, we will also see it here. Depending on the state of each file, what we see on the right side of the file will change.
If the file was deleted, it will appear next to “Deleted” next to the file name. If it appears that the download was interrupted, sometimes “Resume” appears, this will depend on the server from where we are downloading the file in question.
Another thing we can do is open the file location from a link that appears below it “Show in folder”.
Read Also: How to delete messages on Discord?
How to delete downloads in Chrome
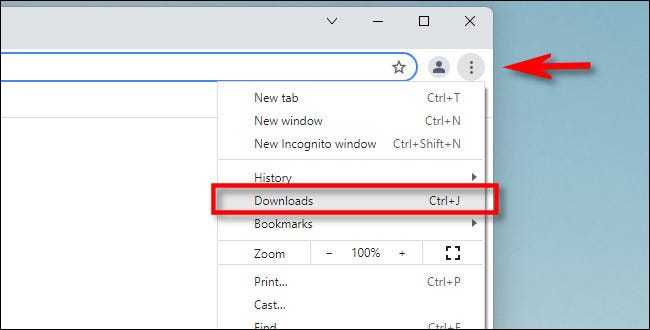
The download log will remain unless we choose to manually delete it. For this we will have to be in the “Downloads” tab, we enter by clicking on the button with the three points that is in the upper right corner of Chrome and selecting “Downloads”.
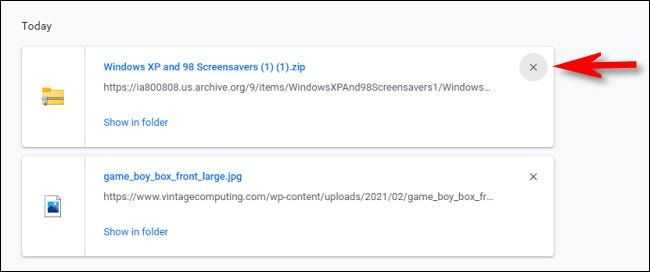
We can remove an individual download by simply clicking on the “X” in the upper right corner of the entry in question. Don’t worry, removing it from this list will not delete the file from our computer.
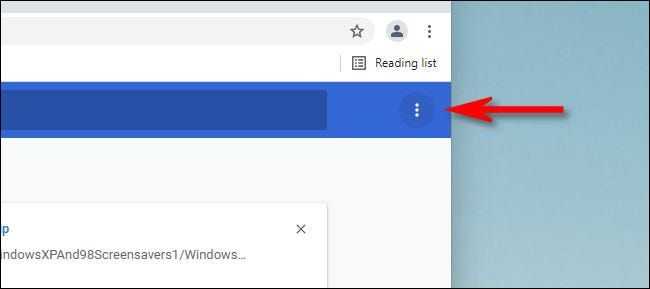
If we want to delete the entire list, we will simply click on the three-dot button that is located on the blue “Downloads” toolbar.
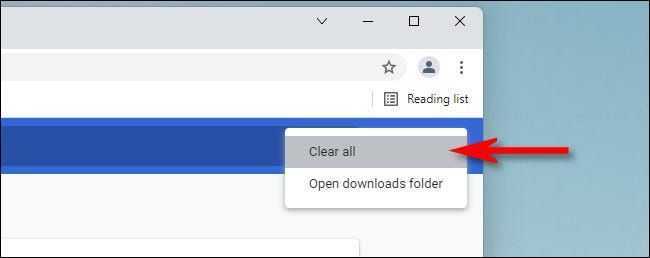
A menu will appear with very few options, one of these is “Delete all”.
Chrome will take care of removing the download list completely. As we mentioned above, none of the downloaded files will be affected, they will not be deleted from our computer. If we want to delete ourselves, we will have to go to the folder where it is located and delete it as usual.