Fix Spotify Something Went Wrong Android – The ‘Something went wrong’ issue on Spotify halts all Spotify processes and prohibits users from listening to any content within the service.
The error window has a ‘Reload’ button that attempts to resume the audio stream, however in almost all instances, this does not function and users are returned to the error message.
Spotify is the most popular and widely utilized music streaming service in the majority of nations. It has grown quite popular and is one of music enthusiasts’ top selections. Due to a variety of factors, customers may have problems when utilizing the service.
Spotify, the market leader in music streaming, is accessible on a variety of platforms. Unfortunately, many brand-loyal consumers encountered errors while using the platform, such as “Something went wrong on Spotify,” which rendered the app worthless.
Numerous people have had this issue. If you are paying a premium for a service but are unable to access it, this poses a serious dilemma. This post will discuss the mistake, its causes, and the ways for correcting the fault.
What Do You Mean by “Spotify Error: Something Went Wrong?”
While using Spotify, a large number of users encounter the nonspecific error notice “Something went wrong” with no known solution.
When you receive a notification from Spotify stating “something went wrong,” there was an error. Something has occurred on Spotify’s end, not on your end. Typically, the only solution is to restart the Spotify website or app and see whether it functions normally again.
Causes of Error Something Went Wrong on Spotify
If you see a Spotify “Something went wrong” issue, there is a significant likelihood that corrupted cache data on your device are to blame. In addition to this, there might be an issue with Spotify’s servers.
How To Fix Spotify Something Went Wrong Android
If you encounter the “Something went wrong” error message when opening the Spotify app, don’t worry! There are ways to solve the problem with streaming. Follow each of the methods below in turn and check if the error persists. If so, move on to the next one and try again.
Method #1 – Log in to and out of your Spotify account.
- In the Spotify app, go to Settings.
- Scroll down and click Sign Out.
- Wait a few seconds.
- Now try logging in again.
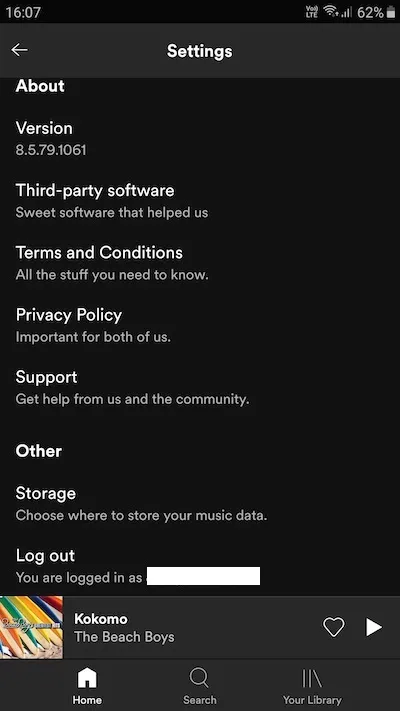
Method #2 – Restart your device
- Close the Spotify app.
- Press the power button on your device and select Restart.
- Try restarting Spotify.
Method #3 – Reboot Your Router
If you are using a Wi-Fi connection, please restart your router and reconnect Spotify. You can also run a speed test to make sure you have a stable internet connection.
Method #4 – Clear Browser Cache
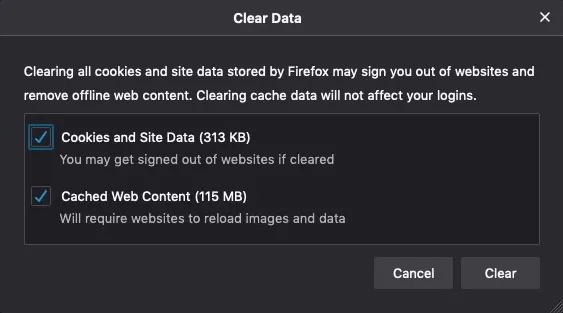
If you are using Spotify in a browser, the error might be caused by the cache.
- In the browser you are using, go to the settings menu.
- Go to History and find Clear cache/browsing data.
- Select “All Time” for the time range.
- Now select browsing history, cached data and cookies.
- Click Clear Data.
- Restart your browser and launch Spotify.
Method #5 – Sign out on all devices
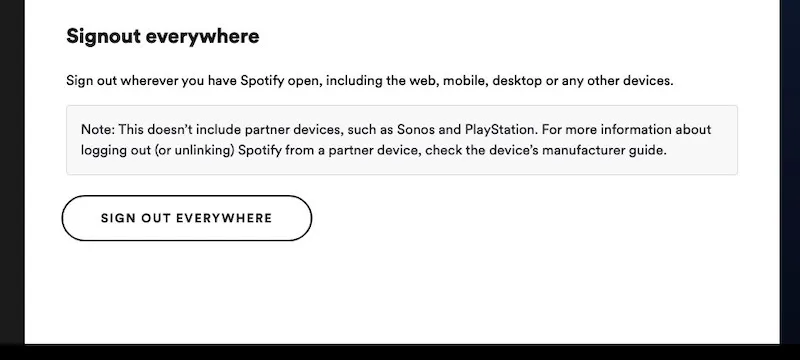
Since Spotify allows you to log in on up to 5 devices at the same time using the same account, this may be the cause of the error. Try logging out on all devices and logging in on only one.
- On Spotify, go to your profile.
- Click Account.
- Select Offline Devices.
- You can now remove one or more devices. You can also just click on the Sign Out Everywhere button. This will log you out wherever you have Spotify open, including the web, mobile device, computer, or any other devices.
- After logging out on all devices, try logging in again on only one device.
Method #6 — Update the Spotify app
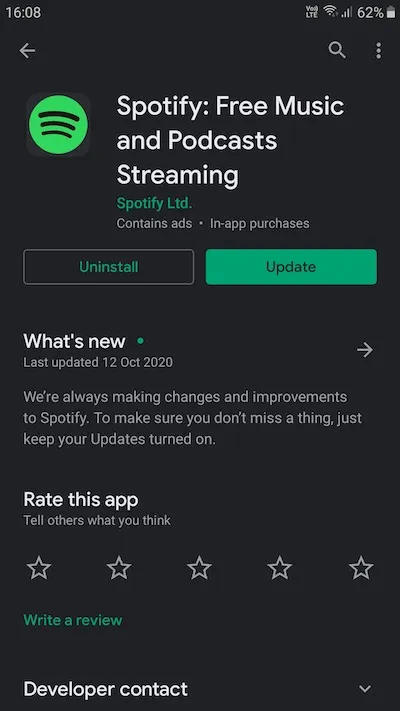
- Go to Google Play Store or App Store.
- Find Spotify and open the app.
- If an update is available, click Update or Install.
Method #7 — Try Private Session Mode
- To access a private session, go to your profile icon and select private session.
- On the mobile app, go to the settings menu.
- Tap Social networks.
- Now select a private session.
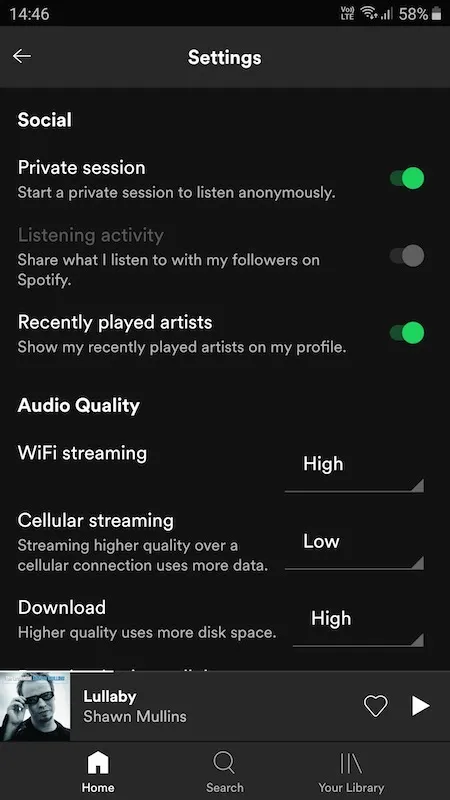
Method #8 – Reinstall Spotify
If none of the above methods helped, try reinstalling the app. First, uninstall Spotify by going to Programs and Features. Find Spotify and click Remove. For the mobile app, go to Apps and select Spotify. Tap Delete.
After uninstalling Spotify, reinstall it. Go to the App Store or Google Play Store. To download Spotify on your computer, open the official webpage in any browser and download it.
Which of the above methods works for you? Tell us in the comments below.
Conclusion
We really hope that this post has assisted you in fixing the spotify something went wrong android. To correct the issue, you can attempt each of these remedies separately.
Here, we hope you’ll discover all the answers. Please feel free to leave a remark below if you still have any queries or concerns.
Read Also: