How to Darker Grid Lines in Microsoft Excel – By default, Microsoft Excel provides gridlines for each worksheet , and these can be darkened to highlight the sheet in question.
Precisely this is something that many people come to complain about, that the grid lines can become too dim on the screen.
There are two methods that are too easy to carry out to be able to customize the grid lines in Excel and Darker them. We can even use different colors depending on the work we are doing.
How To Darker grid lines from Settings in Excel
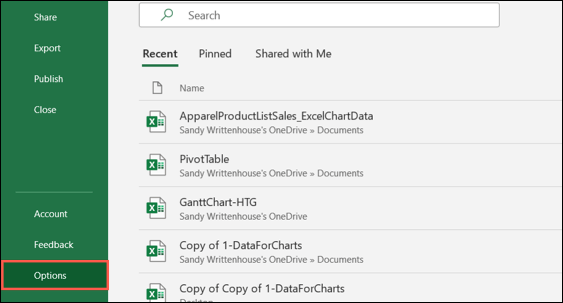
The first thing we will do is open a workbook in Excel, we will have to select the File tab and choose “Options”.
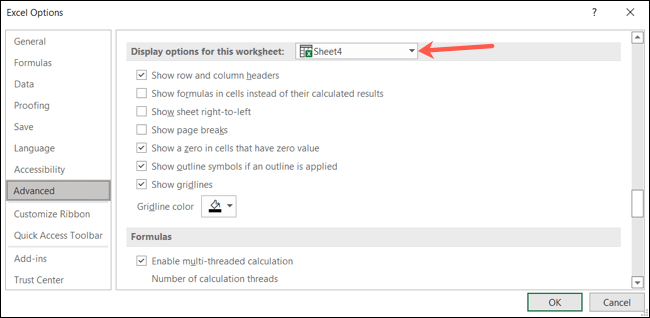
Here we are going to choose “Advanced” in the left sidebar of this new window. On the right side, we scroll down to Show options for this worksheet.
We can see a drop-down box at the top of this section. From here, if we prefer we can apply the change to a different sheet or we can choose the one we are using.
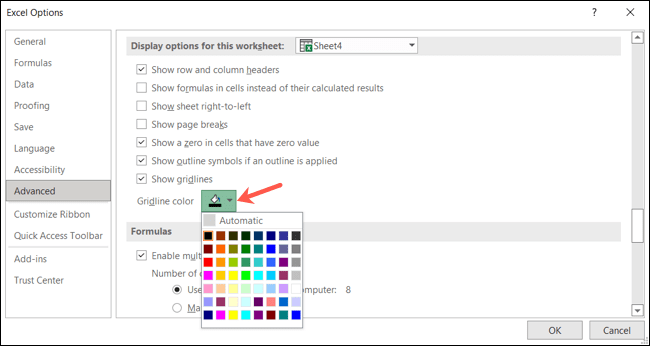
At the bottom, we’ll click the four dropdown next to Grid Color and choose an option. We can choose a basic black or make the grid lines result with any other color.
To apply the changes, the only thing left to do is click “OK”.
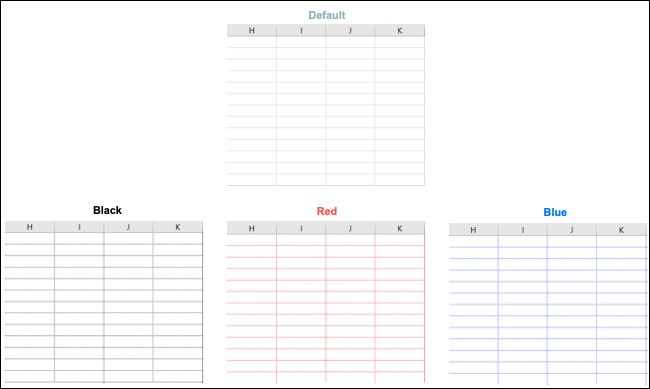
In case you want to reverse the change and use the color that comes by default, we simply return to the same section and we will have to choose “Options”, “Automatic” in the color drop-down box.
Read Also: How to double space in Microsoft Word
Apply border to sheet
If we need the grid lines to be bold, the best method is to apply a border to the entire sheet. For this we are going to select the sheet by clicking on the triangle that is in the upper left corner between column A and row 1, it is pointing down.
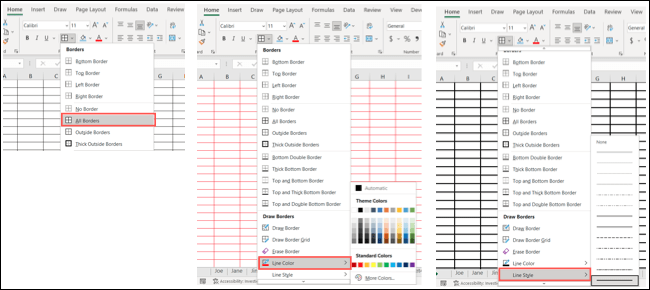
Next, we will have to go to the “Home” tab and click on the All borders drop-down arrow. From here, we will have various ways to Darker the grid lines.
- If we choose “All borders” we can change the grid lines to thin black lines.
- When we select “Line Color”, we choose a color and then we click on “All Borders”.
- “Line style”, we choose one of the thicker styles and we will click on “All borders”.
We can also use a combination of color and line style if we want a custom border. We’ll just have to make sure to select these options first and then choose “All Borders”.
Read Also: 10 Comics Available on Amazon Kindle Unlimited
If we apply a border and we don’t like the result, all we have to do to reverse it is click on “Undo” and the grid lines will remain as default.