How To Recover A Forgotten Gmail Password
How To Recover A Forgotten Gmail Password – As one of its oldest services, Gmail remains the cornerstone of Google’s online presence. So when you forget yours Gmail password , and I don’t mean to exaggerate things here, it means you are an internet ghost haunting the hallways of your old life.
Well, it’s not that bad. But you will need to change your password and access your account as soon as possible.
How To Recover A Forgotten Gmail Password
- Go to the Gmail login page and click on the ” I forgot my password ” link .
- Enter the last password you can remember. If you don’t remember any of them, press “Try another question”.
- Enter the secondary email address you used when setting up your Gmail account to receive a password reset email.
Gmail offers several ways to confirm your identity and recover (or reset) your password. Luckily, they’re all built into a cute little wizard that’ll take you through Gmail step by step.
Starting the password recovery process is very easy – just click on the “forgot password” link in Gmail login page.
You will then see a message asking you to enter the last password you can remember. If you can remember a correct password and have set up a backup system, then you will be prompted to do this in several ways. If you don’t remember, tap Try another question.
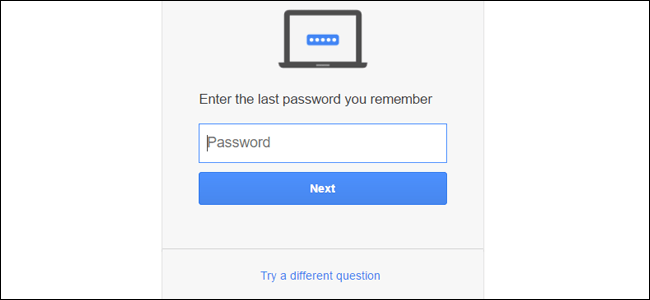
The next option will send a code to a recovery email, which instead assumes you have a secondary recovery email (which you set up again when you first created your Gmail account ). Using this option will send a six-digit code to your secondary email account (which doesn’t have to be Gmail) which will allow you to set up a new password and regain access to your account.
Check your mail on this secondary account to see the code, then enter it to unlock a new password generator. Newer accounts may also have a phone number backup option – see below.
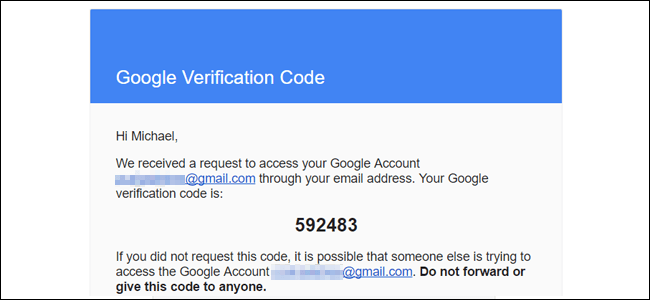
If that doesn’t work, for example, if you also don’t have access to the account you originally set as a backup, click “Try another question” again. We are now getting into older, less secure ways of protecting the account, such as security questions like “ What is your mother’s maiden name ? . You should be able to answer at least one of these. Questions.
At this point, create a new password and confirm it. You now have access to your account again. Here’s a guide on how to choose a new, secure and easy-to-remember password.
Secure your account
After setting up a new password, Google will ask you to verify the security settings associated with your Gmail account (and your larger Google account in general). We strongly recommend that you add an existing backup phone number and email address, if you do not already have one associated with your account. They will allow easy exchange with their 6-digit PIN code delivered by e-mail or SMS.
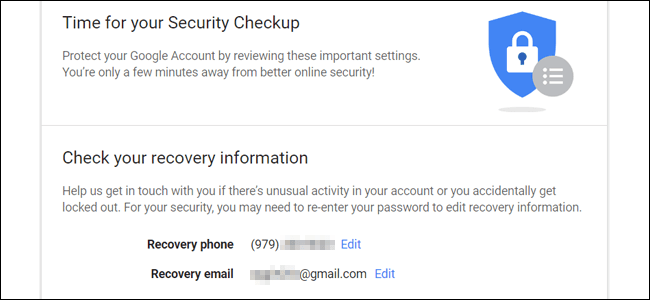
Although Gmail previously supported security questions, it no longer allows you to add new questions, but only remove access to old questions. This is a procedure that was put in place because the security issues somehow suck to provide real security. Your old device will still work until you manually remove it from this page.
Once you have successfully logged into your Gmail account, go to the Settings page of your Google account by clicking on your profile picture (this is only the first letter of your first name if you have not defined one. )
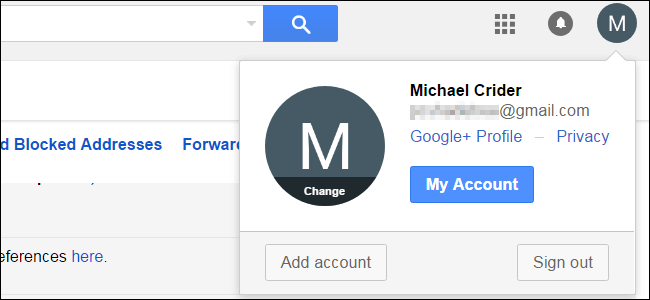
On that page, click “ Sign in to Google . Here you can again verify your recovery email address and phone number, see which devices have recently been accessed to your account, and from which sites. If something is wrong with the latter, maybe someone is trying to access your account for malicious purposes.
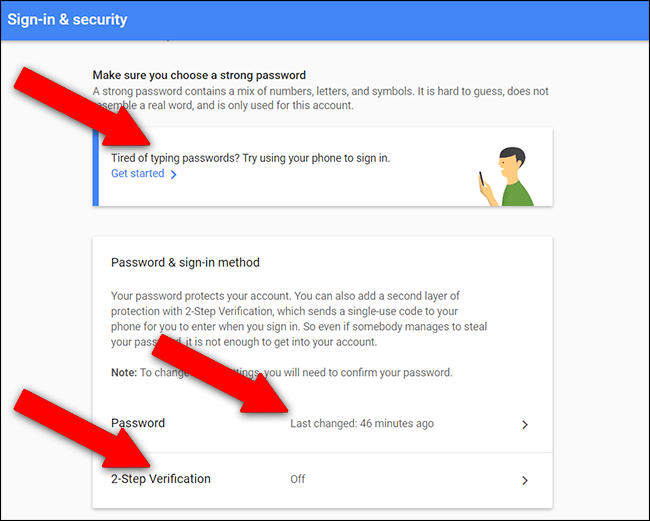
There are other options on the login page that you might want to explore. It is highly recommended that you set up two-factor authentication, and if you use this Gmail account on your smartphone, you can get an authentication prompt there instead of manually entering a password on the web.