How to Change Username (User) in Windows 11
This post shows students and new users how to change username in Windows 11.
The new Windows 11 has many new features that can be overwhelming at times. It comes with a refreshing new user interface, including a centered start menu and taskbar, windows with rounded corners, themes and colors that make the operating system look more modern and cohesive.
Your username is how Windows identifies you. It appears on the login screen, your account details, and is logged elsewhere in the system settings. If you don’t like the username or name that Windows has registered for you, you can change it to something unique and suitable for you.
In some cases, users may want to display a nickname instead of their full name for security reasons, and the change shouldn’t be a problem at all.
On some Windows 11 systems, there are two types of user names. One is created on the local PC, while the other is an online Microsoft account. Both types allow you to log into your computer.
Also, when you are a student and new user and want to learn how to use Windows, the easiest place to start is Windows 11. Windows 11 is a major version of the Windows NT operating system developed by Microsoft. Windows 11 is the successor to Windows 10 and is expected to launch later this year.
How to change username in Windows 11, follow the steps below:
How to Change Username in Windows 11 From Settings
To use the Settings application, click Start> Settings , or use the keyboard shortcut Windows key + I to directly open Settings .
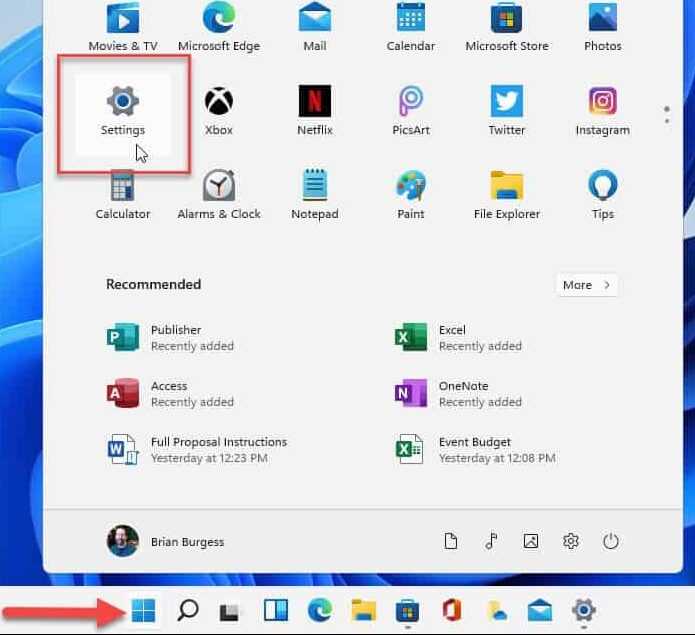
Once the settings opens, click Accounts in the left column and click Your Information in the list on the right.
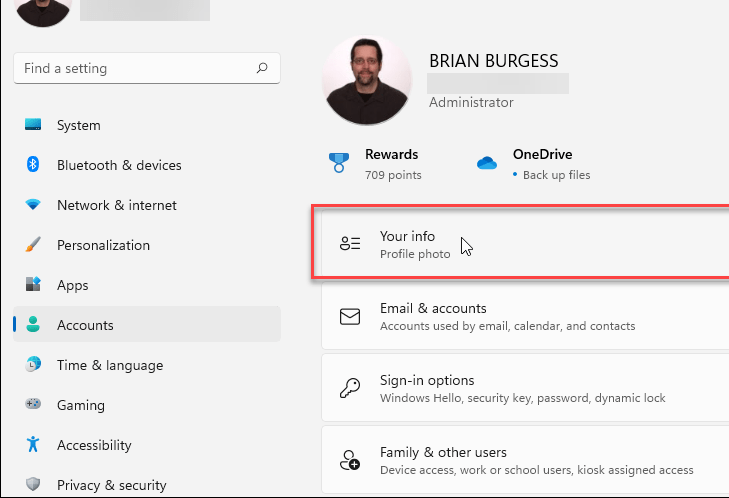
On the next screen, click the Accounts button .
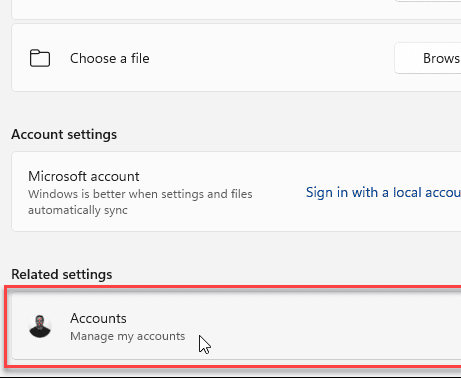
This will open your Microsoft account page. Log in if prompted and click on your profile photo at the top.
This will take you to the “Your information” section. From there, click the Edit name link in the lower right corner.
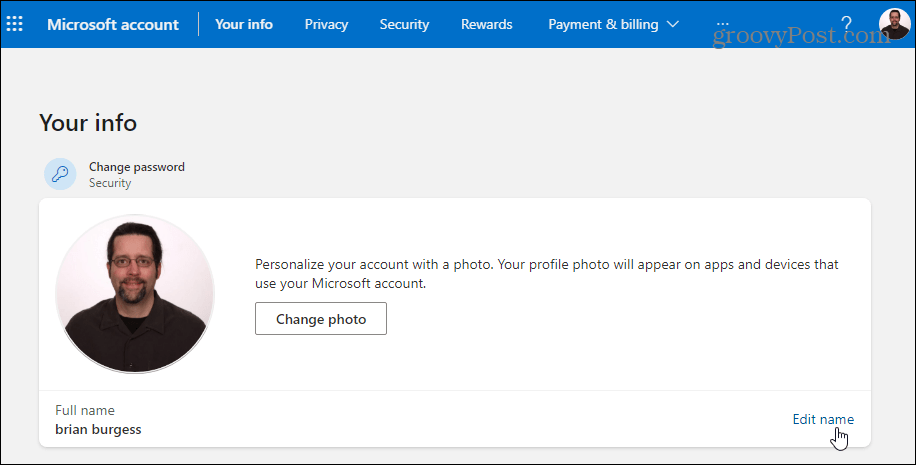
Now, enter a new first and last name. Enter the required Captcha and click the Save button . Restart your PC, and you should see the account name change.
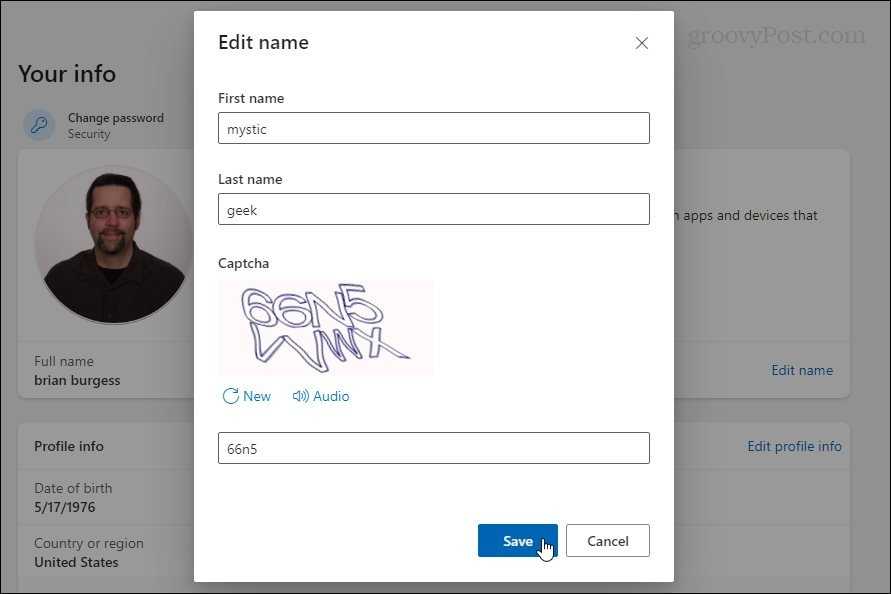
How to change Username in Windows 11 from Control Panel
The classic Control Panel that you are used to from previous versions of Windows is still in Windows 11. And you can use it to change the name of your account. To open it, press the Windows key on your keyboard, type : control panel , select the top result, or press Enter.
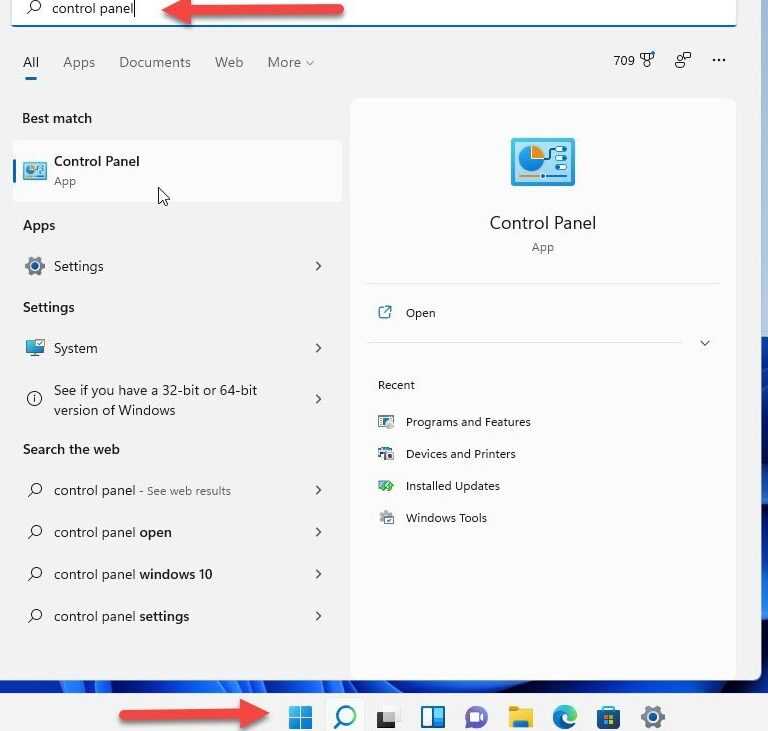
When Control Panel opens, click User Accounts .
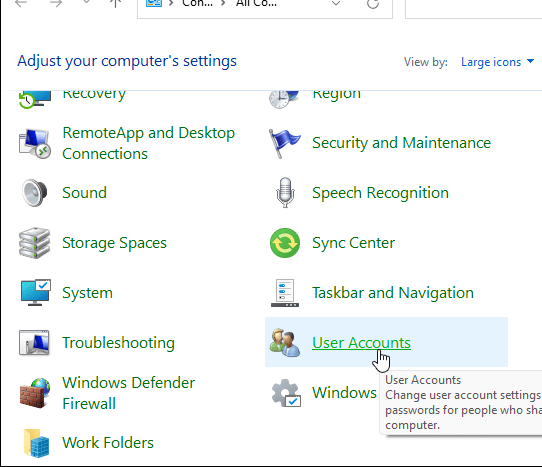
Now, click on Manage another account and select the account from the list of user accounts that you have added and that you want to edit.
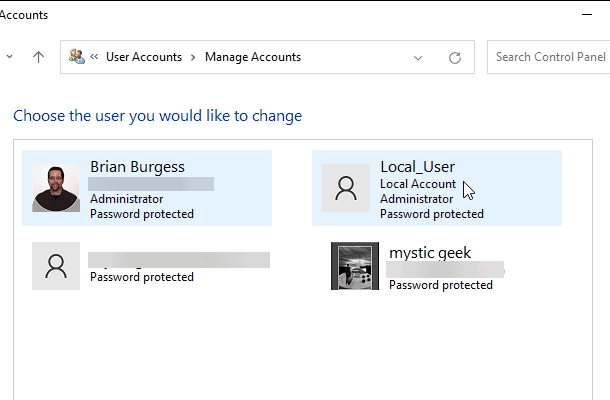
Then click on the “Change account name” link.
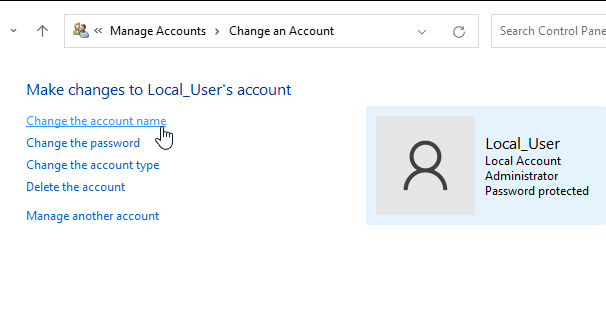
Enter the name you want to use for the account in the “Name” field and click the Rename button .
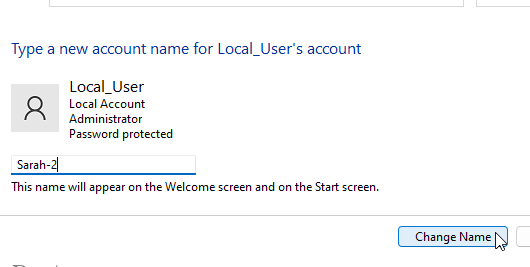
Use the Advanced Control Panel to rename user accounts
Finally, you can use the advanced options of the Control Panel to change the name of the user accounts. Press the keyboard shortcut Windows + R to bring up the Run dialog box and type : netplwiz and click OK or press Enter .
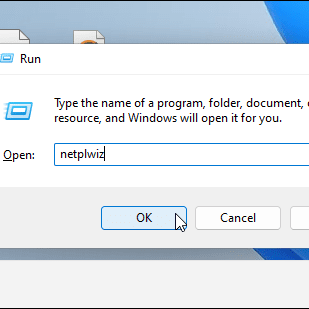
Then select the account you want to modify and click the Properties button .
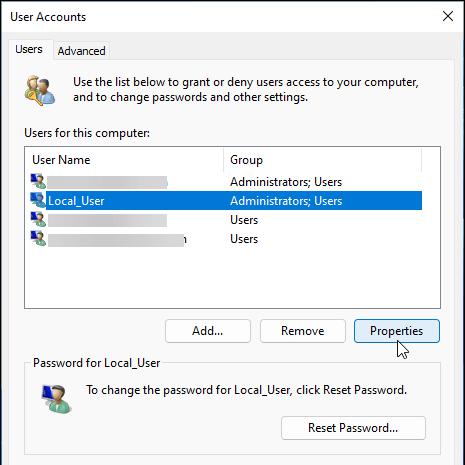
On the “General” tab, type the name you want in the “Username” field. Click Apply and then OK twice for the changes to take effect.
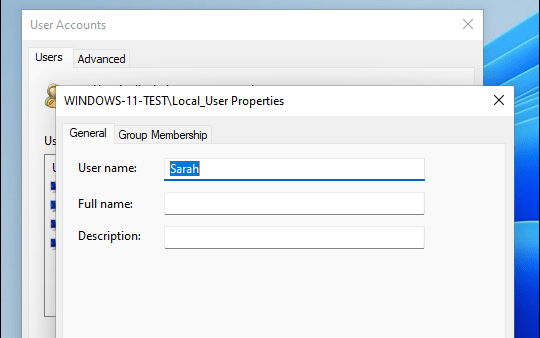
Read Also: How To Move Your Cursor Without a Mouse in Windows 11
That is all. The method you use to rename an account will vary depending on how you want to do it. But you will achieve the same results no matter what steps you use. As with all versions of Windows, there is always more than one way to perform the same task.