How To Create A Venn Diagram In Google Slides
How To Create A Venn Diagram In Google Slides – A Venn diagram provides a useful visual picture of relationships with commonalities.
Although Google Slides doesn’t offer exactly this type of explanation, it’s easy to create a Venn diagram for your presentation.
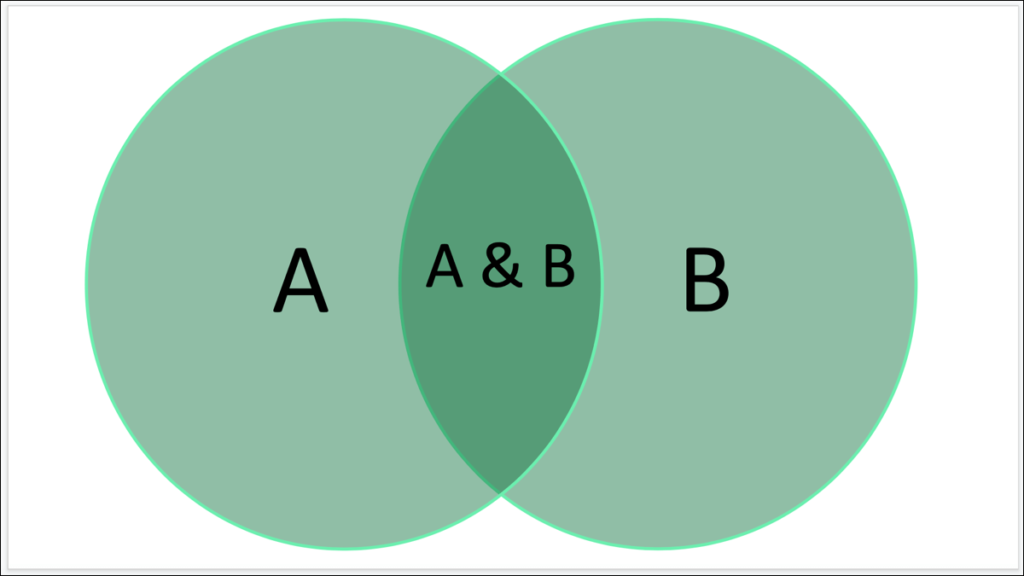
Each circle in a Venn diagram contains the unique characteristics of what that circle represents. Then the overlapping section of the circles has the commonalities between them.
This makes the Venn chart useful for any industry, from marketing to finance, and even for comparisons in a classroom setting.
Enter relationship diagram
Go to the slide where you want the diagram. Go to Insert > Diagram from the menu to open the Diagrams sidebar and select the relationship type.
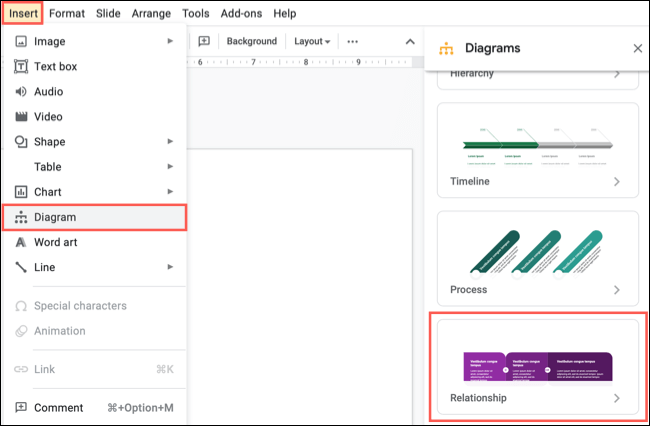
You should see an option with two intersecting green circles. This closely represents a Venn diagram to give you a good start.
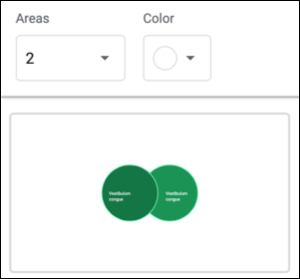
At the top of the sidebar, you can choose how many regions you want for this diagram if you need more than two. Optionally you can also choose a different color scheme.
Select this diagram to insert into your slide. From there, you will make any necessary adjustments to the structure of the Venn diagram.
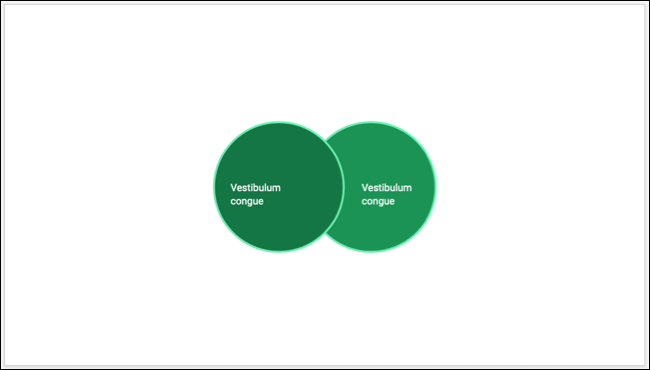
Read Also: How to Hide Photos on Instagram without Deleting them
Format and customize a Venn diagram
Next, you’ll adjust the transparency of the circles, resize them to your preference, and add text to the circles and overlapping area in the diagram.
Adjust Transparency
The first thing we are going to do is adjust the transparency of the circles. This reduces the color shadow of the circle and allows the overlapping section to be darker as this is the common area of both circles.
Select the first circle, go to the toolbar and click the Fill Color drop-down arrow. Choose ” Custom “.
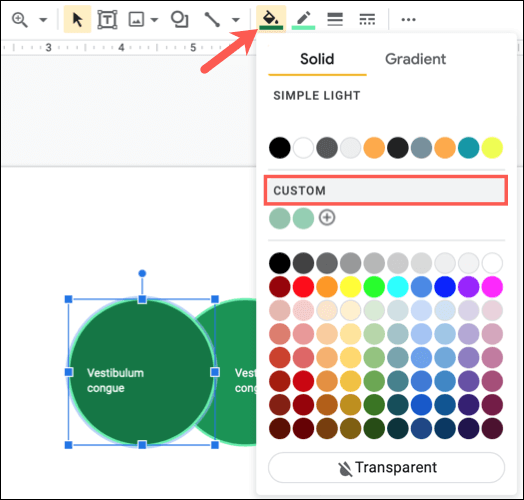
When the Colors window appears, use the Transparency slider to adjust. You can also choose a different color for this circle if you wish. Click OK.”
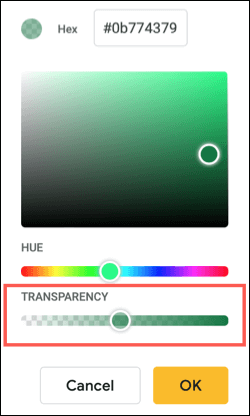
Select the second circle and do the same. If you are using three or four circuits, just follow the same process.
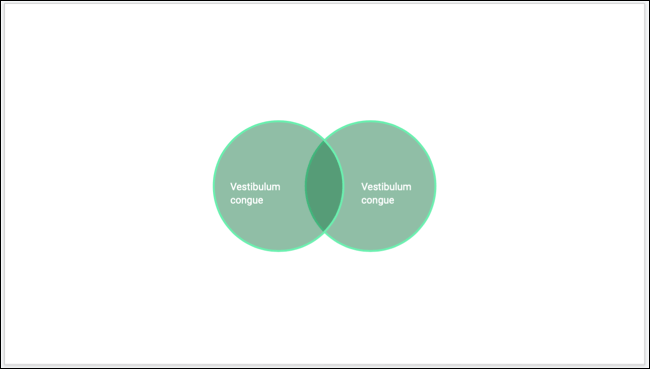
Change the size of the circles
Depending on how much text you plan to add to each circle and the intersecting area, you may want to resize the circles. You can do this by selecting each of them and dragging from the corner or edge of the stroke.
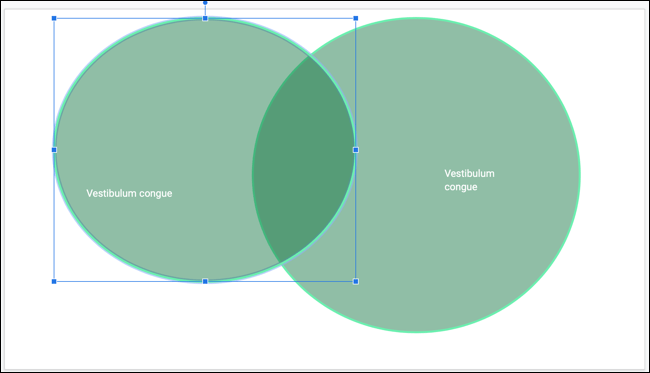
You can also use the Format Options sidebar to change the exact size of the circles. Select a circle, then click Format Options in the toolbar or right-click and choose “Format Options”.
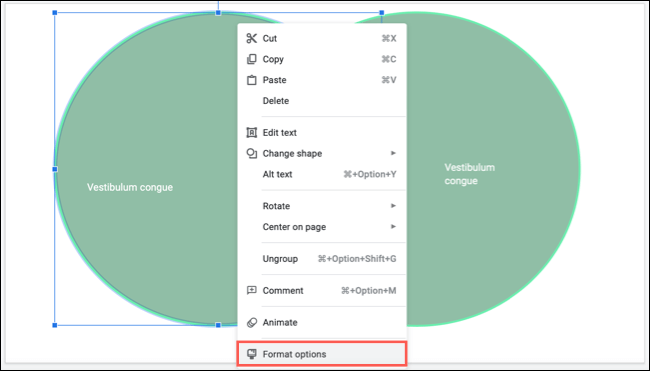
Then expand the Size and Rotation section and use the Width and Height fields to set the sizes of the circle. Keep the Format options open, select the following circle and adjust its size in the sidebar.
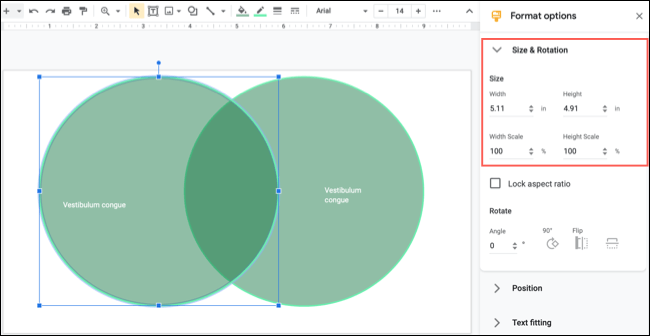
Read Also: How To Log Into Multiple Discord Accounts on One PC
add text
You can now add text to each circle. Use the existing text boxes to enter text for each.
You can then insert the text box for the common area. Go to the toolbar, click the text box icon (“T” inside a box), then draw the text box in the diagram in the nested section.
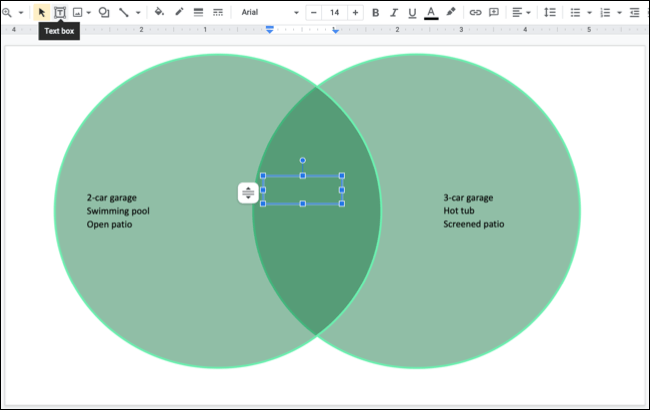
Enter the common elements of the two circles in the new text box. Follow the same process if you have more than one area traversed.
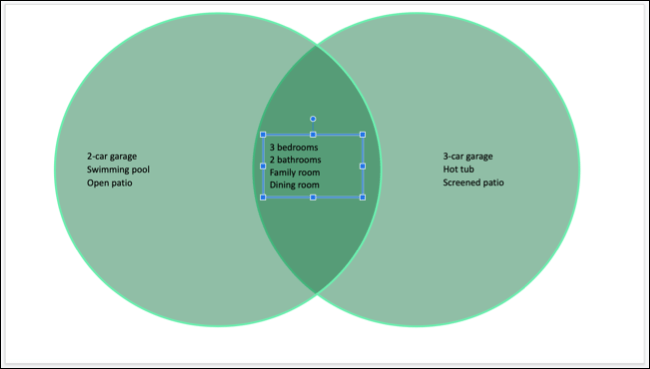
Remember that you can move and resize all text boxes as well as change font size, color and other attributes using the buttons on the toolbar. Additionally, you can add text boxes outside the circles to label the diagram.
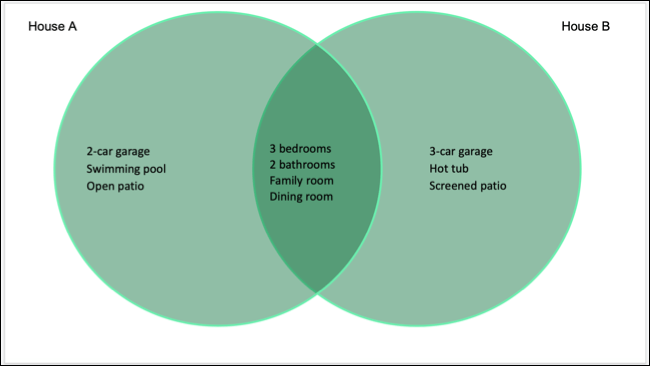
You can certainly create a Venn diagram from scratch using shapes etc. But the relationship diagram above, available in Google Slides, gives you a head start on creating this great visual.