When we download a file from a browser such as Chrome, Firefox or Edge in Windows, by default they are stored in a special folder called “Downloads”, a little further down we are going to see a simple guide so that you can find the Downloads folder where All the files that we download from our web browser are saved.
Where to find the Downloads folder in Windows
Both Windows 10 and Windows 11 have a special folder called “Downloads” dedicated exclusively to the downloads we make from any program. By default we can find it by clicking on “This computer” from File Explorer. Here we can see several available folders such as: images, music, documents, videos, 3D objects and the Downloads folder.
When we open the folder in question, we will be able to see all the files that we have downloaded to our device. All browsers, by default, send downloads to this same folder. Although if we wish we can modify the destination of the files downloaded from the browser that we are using.
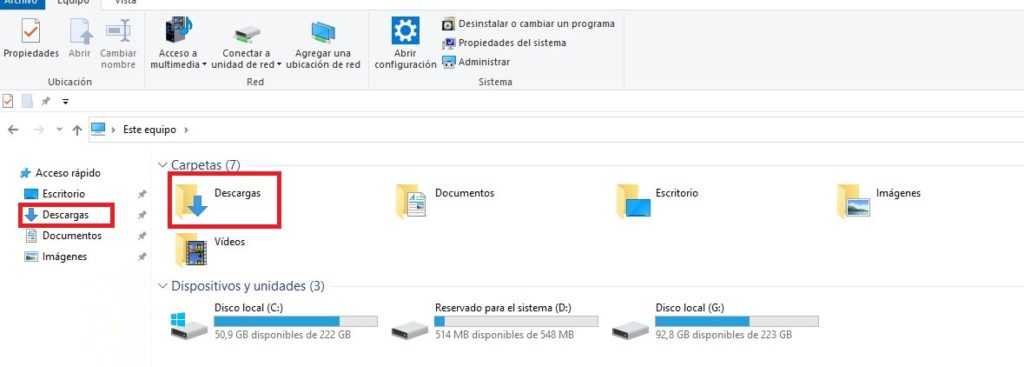
Read Also: How to fix screen flickering in Windows 11
Downloaded files are not in the folder
On some occasions it may happen that we cannot find the downloaded files in the aforementioned folder. In this case, what we can do is check the download history of our browser.
For this, we open our browser and use the keyboard shortcut “Ctrl + J” in this way the download history is opened in a new tab in Chrome , Firefox or Edge, the keyboard shortcut works in all three.
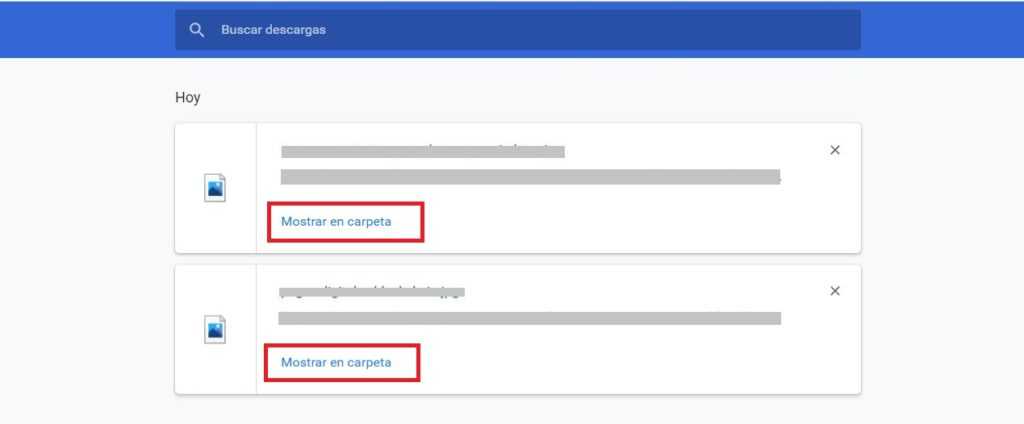
In Edge we will see a small list titled “Downloads.” In Firefox and Chrome a new tab will open where we can see all the downloads we have made. In order to see the location of the download, we will look for it in the list and click on the folder icon next to it. In the case of Firefox and Chrome, we look for the file and the tab that was opened and we click on “Show in folder” just below the file we need to find.
After clicking on the aforementioned link, a new window opens in the “File Explorer” where we can find what we are looking for.