How to Install Android Apps on Windows 11 – Users in the Beta channel of the Windows Insider Program can now download and run Android apps on their machines
Microsoft has officially announced that Android applications will be supported in the Windows 11 operating system. Android apps can be downloaded from the Amazon Appstore by default. In addition, Windows 11 users will be able to install APK files without the need for additional software.
Microsoft has not released any official documentation on Android support in Windows 11. However, we can say that users have already learned all the necessary information by ‘trial and error’. Also, with the latest update, Windows 11 can access Amazon’s app store.
The dream of running Android apps on your computer has finally come true with Windows 11. There is so much potential for this exciting feature. We’ll show you how to set it up and how to install your first Android app.
What will you need?
As of October 2021, Android apps on Windows 11 are still in beta. There are a few things you will need to use this feature.
First of all, you need to be on the Windows Insider Beta channel, build 22000.282 or higher. You can switch between channels but beware, the beta channel is not fully stable and we do not recommend using unstable Windows builds on your primary PC.
Second, your Windows 11 PC must have hardware virtualization enabled. Windows 11 essentially runs Android in a virtual machine, so this is necessary. You can check if virtualization is enabled on your computer by going to the “ Performance ” tab in Task Manager .You can press Ctrl + Shift + Esc to open the Task Manager.
If hardware virtualization is not enabled, you will probably need to enable Intel VT-X in your computer’s UEFI firmware (BIOS) . If your system has an AMD chip instead , look for AMD-V in the UEFI firmware settings screen.
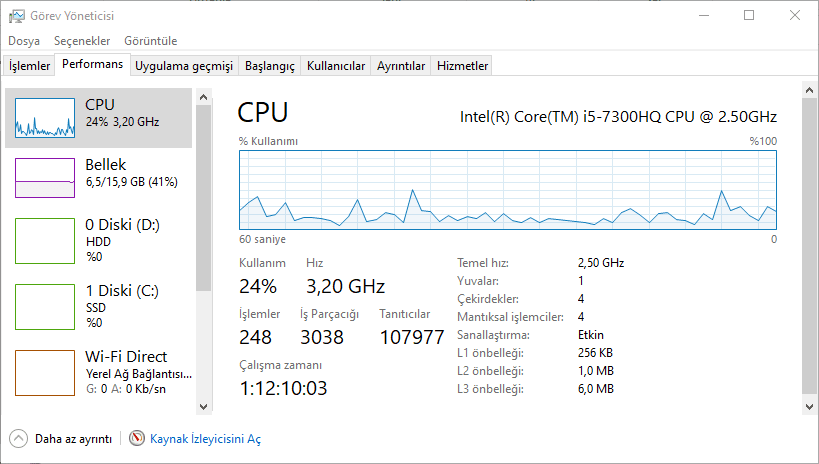
Then make sure you are using the latest version of Microsoft Store. Open the Microsoft Store and update all the installed apps on the “ Library ” page. You need version 22110.1402.6.0 of Microsoft Store .
If these are all checked, you are ready to move on! If you’ve installed some updates to get to this point, it’s a good idea to restart your computer before going any further.
How to Install Android Apps on Windows 11
We can start the process by opening the Microsoft Store. Open the Start Menu and type “ Microsoft Store ” if it is not pinned to the taskbar yet .
Search for “ Amazon Appstore ” in the store or click this link to open the listing . Click “ Install ” to continue .
A popup will appear and guide you through the installation process. Click “ Set Up ” and continue with the steps to download Appstore. The final step will be to “Restart” your computer.
After reboot, Amazon Appstore will open automatically. If it does not open, you can open it by finding it in the list of Start Menu applications.
The first thing you need to do is sign in to your Amazon account or create an account.
It works like any other app store you use when you sign in. You can browse the recommendations or search for something. Either way, choose an app to install.
Click “ Install ” on the app info page .
The application will be downloaded and then installed. Once done, you can click “ Open “.
This much! You just installed your first Android app on Windows! You can find Android apps in the Start Menu, just like Windows apps. They can even be pinned to the taskbar like regular apps. Go ahead and convert your Windows 11 to Android!
What about Android apps that are not available on the Amazon Appstore? Don’t worry, you can sideload apps just like on Android.
Read Also: 8 Best Video Converter for Windows (2021-2022)
How to access Android apps in Windows 11?
Another detail that is not yet clear is whether Android apps downloaded from the Amazon store can be accessed via an icon on the desktop like other software downloaded, or whether they can be accessed from within the store, for example.
Anyway, what Microsoft promises is that navigating apps will be done vertically with the screen, as if the user were using a mobile phone. It will also be possible to arrange windows to display an application while working on other PC software, as can be seen in this screenshot already released by the company.
Another open question is about the possibility of posting to TikTok or Instagram from these apps, for example. If this is possible, the trend is that the use of Android emulators such as BlueStacks will lose power and many Emulator players will switch to this option.