How to do a hard drive health check
How to do a hard drive health check – We cannot deny that the hard drive is the soul of our computer, checking its status is very important. After all, here we keep all the information on our PC.
If it gets corrupted for any reason and we haven’t backed it up, our data may be erased . To try to reduce the risk of this happening, we will have to get used to generating regular backups and checking the status of the hard drive to control its health.
- How To Disable The Lock Screen in Windows 11?
- How to Convert WOFF to TTF Format in Windows 10/11
- How to install a previous version of the BIOS on a Windows computer
How To Do a hard drive check with the Windows CHKDSK tool
The built-in CHKDSK tool will take care of scanning the hard drive for system errors and bad sectors. It checks the health of the hard drive highlighting any kind of problem. Additionally, it looks for errors which, if possible, it will fix and report any problems it can’t fix.
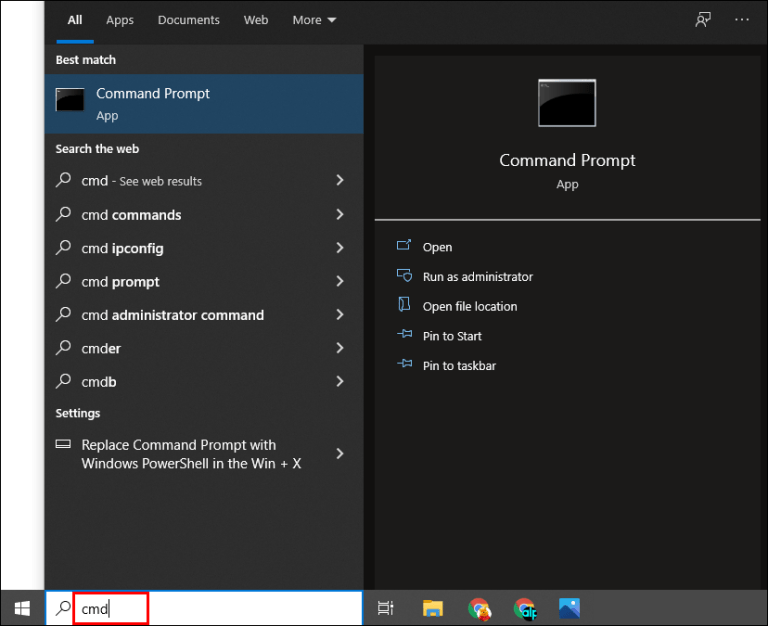
We are going to press on “Start” and we will write “CMD”, from the right panel we will click on “Run as administrator”.
Next, we are going to have to type “chkdsk” in the prompt line and press “Enter” to run a basic scan.
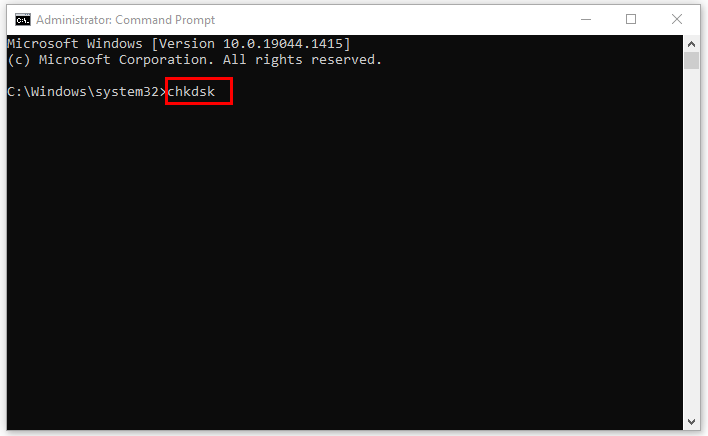
We can also use “chkdsk /f /r” to repair bad sectors and recover any readable data if possible.
To unmount the drive, the first thing we will do is enter the command “chkdsk /f /r /x”
Here we can find a complete list of Microsoft commands that can be used with the CHKDSK tool and what each of these is for.
Usar WMIC
Windows Management Instrumentation Command (WMIC) is a command line interface used to perform management tasks, such as the one we need now.
We are going to use a self-monitoring, analysis and reporting (SMART) feature that will allow the hard drive to automatically monitor itself and provide us with basic information on its status.

We press Windows + R to open the “Run” window.
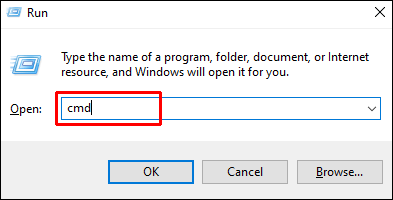
Here we write “CMD” and we give it “Enter”.
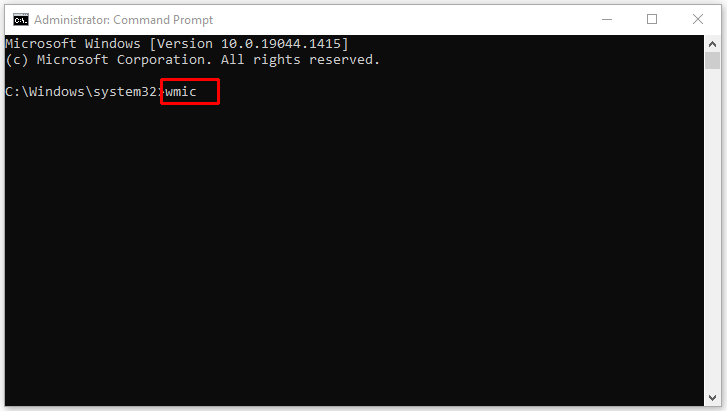
Next, we will right-click on the command prompt screen and choose “Run as administrator”. We will write “wmic” without the quotes and press “Enter”.

Now we are going to type “diskdrive get status” and press “Enter”, again.

If the status of the report is “OK” it means that the status of the hard disk is optimal.