How To On-Screen keyboard in Windows
How To On-Screen keyboard in Windows – How to open the Windows on-screen keyboard and how to use it, we explain in detail in our article.
You can use the Windows virtual keyboard instead of the physical keyboard as it has almost all standard keys on it.
Do you know that in addition to the physical keyboard you currently use on your computer, there is also a virtual keyboard, that is, an on-screen keyboard?
The On-Screen Keyboard (OSK), which you can use instead of the physical keyboard, is a visual keyboard with all the standard keys.
How to open On-Screen windows virtual keyboard?
You can easily open the Windows virtual keyboard by pressing Windows key + Ctrl + O.
When you click on Options on the On- Screen Keyboard , you will see many options where you can customize your keyboard.
- Use the click sound . Use this option if you want to hear a sound when you press a key.
- Show keys to make it easier to move around the screen . Use this option if you want the keys to be illuminated as you type.
- Enable numeric keypad . Use this option to expand the onscreen keyboard to show the numeric keypad.
- Click the keys . Use this mode if you want to click or tap softkeys to enter text.
- Hover over the keys . Use this mode if you use a mouse or joystick to hover over the key. The characters you hover are automatically entered when you hover over them for a certain period of time.
- Scan keys . Use this mode if you want the On-Screen Keyboard to scan the keyboard continuously. Scan mode highlights areas where you can type keyboard characters by pressing a keyboard shortcut, with a key input device, or using a device that simulates a mouse click.
- Use Text Prediction . Use this option if you want the On-Screen Keyboard to suggest words to you as you type, so you don’t have to type every word completely.
There is another way to open the on-screen keyboard . For this:
- Right-click on the Windows taskbar and select Show touch keyboard icon from the options .
- A keyboard icon will appear at the bottom right. To open the on-screen keyboard, it will be enough to click this keyboard once.
You can easily close the on- screen keyboard by pressing the X sign.
If you tried the on-screen keyboard and did not find its features sufficient, you can also use virtual keyboard applications.
Free On-Screen keyboard apps
Here are five free virtual keyboard apps worth trying.
Free Virtual Keyboard
If you are looking for a virtual keyboard to replace the Windows onscreen keyboard, Free Virtual Keyboard may be the right choice for you.
İndir: Free Virtual Keyboard
Click-N-Type
If you are looking for an easy-to-use virtual keyboard, you can try Click-N-Type. Despite no spell check, Click-N-Type comes with Word Prediction and Quick Keyboard to help you save time once you get used to it.
İndir: Click-N-Type
Neo’s SafeKeys v3
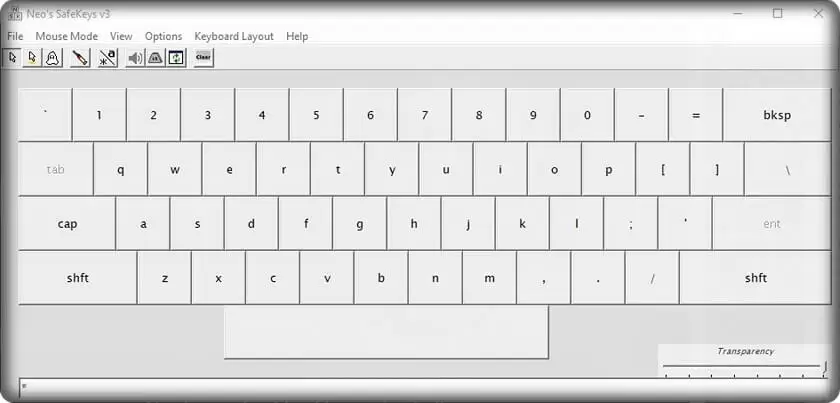
While this keyboard has less customization features than other keyboards on our list, its main focus is security and will protect you against keyloggers and clipboard loggers, space scraping, and mouse location logging.
Download: Neo’s SafeKeys v3
Touch-It Virtual Keyboard
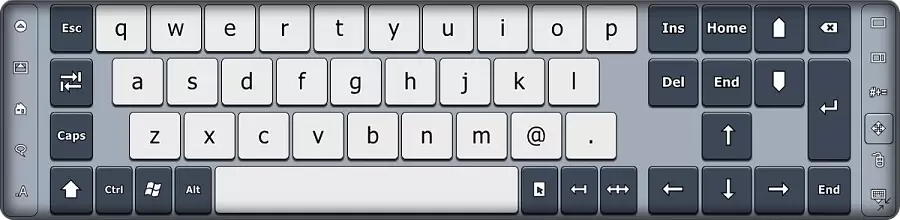
If your work or school assignments involve using characters from a language other than your default language, you should consider using the Touchscreen Virtual Keyboard.
This virtual keyboard supports any language and you can easily select the language from the keyboard’s interface.
İndir: Touch-It Virtual Keyboard
Click2Speak
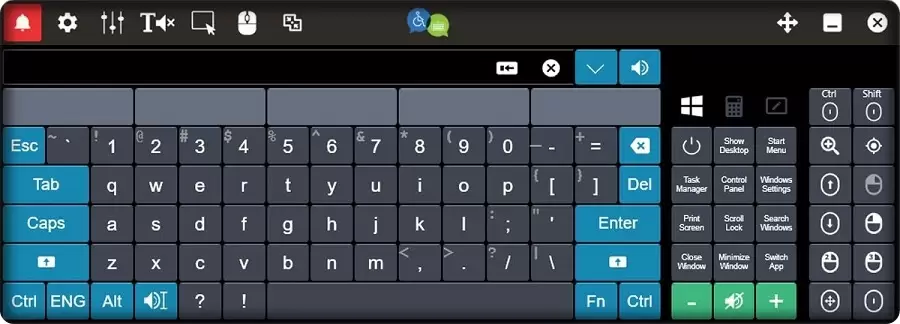
Click2Speak gives its users an impressive level of control from the virtual keyboard interface.
Along with common commands like copy, paste, undo or redo, Click2Speak lets you easily use your Windows computer. With a single button click, you can open Control Panel, Windows Settings and Task Manager among many options.
Read Also: