Free Up Windows Hard Disk Space
Free Up Windows Hard Disk Space – Making room in the storage system is a task we all must do on a regular basis.
By doing this, we manage to clean up files that we will probably never need again, and we also manage to free up more storage space occupied by important files.
To clean any computer with Windows 10 or Windows 11 operating systems, you can choose to examine the hard disk folders one by one, or you can use some tools that can help you do this much faster.
The operating system itself contains some tools that are very useful in such tasks, and in addition to these, I will add some other tips with which you can give your computer a good cleaning without having to format the equipment.
WINDOWS DISK CLEANUP
Windows includes a built-in tool that deletes temporary files and other junk data. It is a utility that has the ability to automatically find and delete unnecessary files that take up space on our hard drive.
To use the tool, all we have to do is type disk cleanup in a Windows search. Click on the result and the application will open and we will be able to see what is taking up space on our disk and what we can delete.
This includes temporary files, log files, files in your recycle bin, and other junk files. You can also clean system files that do not appear in the list here.
If you want to delete system files as well, click the Clean up system files button. Depending on the number of files to be deleted, the process may take more or less.
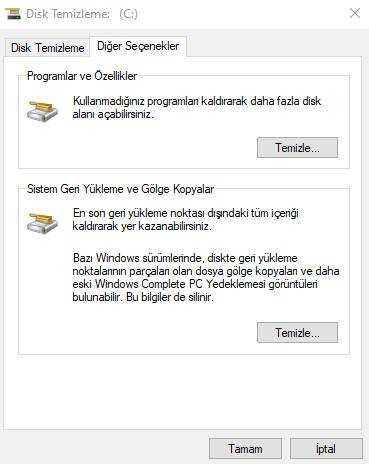
After doing that, you can click the “More Options” button and use the “Clear” button under “System Restore and Shadow Copies” to delete the system restore data.
This button deletes all restore points except the most recent one, so make sure your computer is working properly before using it.
Read Also: How To Connect a Wireless Mouse in Windows 11
DELETE USER ACCOUNTS YOU DON’T USE
If you have multiple user accounts created on your computer and you are not using any of them, the best thing to do is to delete them. By doing this you will be able to choose to have its files deleted as well and this way you will save some space on the disk.
The amount will depend on the number of files and the space occupied by the user. It may be more or less, but anything that can be salvaged is welcome.
To delete, access the Settings panel from the gear icon in the start menu, select the accounts option, then family and other users from the side menu. Finally, select the user you want to delete from the list, click the Remove button and finally Delete account and data.
EMPTY THE RECYCLE BIN
Yes, the Recycle Bin is still a folder and therefore the files in it take up space on the hard drive or SSD memory.
That’s why it’s highly recommended to review files from time to time and empty them completely if you don’t need them. This way the files will stop taking up space on the system and you will save those precious MB or GBs.
CHECK THE DOWNLOADS FOLDER
As a general rule, the Downloads folder is the folder responsible for saving all files downloaded by Edge, Chrome, Firefox or other browsers to your computer.
It is normal for the number of files in this folder to get out of control and therefore it is highly recommended that you check it from time to time to clean it up.
It’s important to delete files you don’t need and properly archive what you need to keep over time.
With Storage Smart you can automate the deletion of files from this folder, but you may prefer to do it manually to avoid deleting files you may need because you haven’t moved them to another location in time.
Read Also: How To Fix Update Error 0x80070103 On Windows 10
ENABLE SMART STORAGE
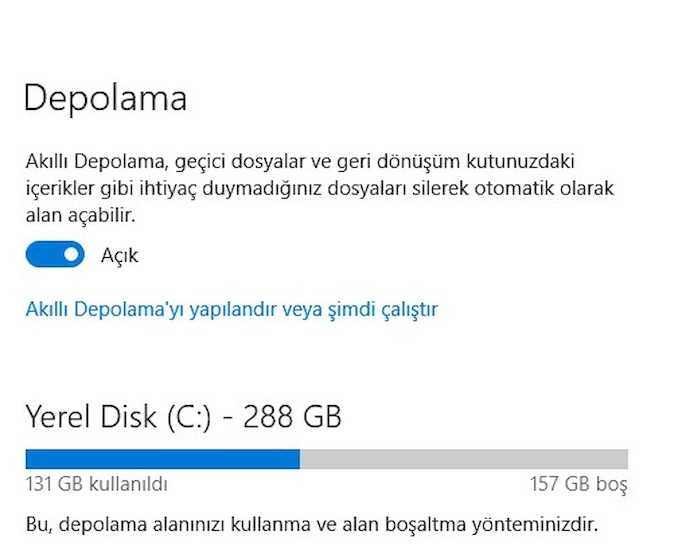
This tool is integrated into the operating system and with it you can automatically perform a number of cleaning tasks. These tasks include clearing temporary files as well as deleting all files that have been in the Downloads folder for more than a certain period of time.
To configure the option, view the start menu and click the gear icon to access Settings. Once inside, click on System and then select Storage. Once inside, click on Configure Storage Sense or run it now.
At this point you will be inside the Sensor settings panel. The first thing you have to do is flip the switch to turn it on and then use the drop-down menus to choose the settings to your liking. Once configured, it will run automatically according to the installed configuration and you no longer have to do this manually.
UNINSTALL PROGRAMS YOU DON’T NEED
Apps also take up space, and if you have a lot of apps that you don’t use often, the number of MB or even GB can be quite large. That’s why it’s important to uninstall apps and especially games that you don’t use, as they often take up a lot of storage space.
To uninstall apps, you can access the Settings panel from the gear icon in the start menu and then enter the Apps option. Once inside, select the one you want to delete and click the Uninstall button.
ANALYZE DISK SPACE
You can use a hard disk analysis program to find out exactly what is being used on your hard drive. These apps scan your hard drive and display exactly which files and folders are taking up the most space.
We’ve covered the 10 best tools for analyzing hard disk space, but if you want to get started, try WinDirStat. You can also use SpaceSniffer, TreeSize Free programs.
After scanning your system, WinDirStat will show you exactly which folders, file types and files are using the most space. Make sure you don’t delete important system files. Only delete personal data files.
If you see the folder for a program that is using a large amount of space in the Program Files folder, you can uninstall that program. WinDirStat can tell you how much space a program is using, even if it doesn’t show it in Programs and Features.
CLEAN UP TEMPORARY FILES
Windows’ Disk Cleanup tool is useful, but it doesn’t delete temporary files used by other programs. For example, it does not clear the caches of Firefox or Chrome browsers, which can use gigabytes of hard disk space.
Your browser cache uses hard drive space to save you time accessing websites in the future, but that’s some peace of mind if you need hard drive space right now.
For more aggressive temporary and junk file cleaning, try CCleaner. CCleaner cleans junk files from various third-party programs and also cleans Windows files that Disk Cleanup won’t touch.
FIND DUPLICATES OF SAME FILES
You can use a duplicate file finder application to scan your hard drive for copies of the same files that are unnecessary and can be deleted. You can use VisiPics to capture duplicate pictures.
Or if you don’t mind spending a few bucks, you can use Duplicate Cleaner Pro which not only has a nicer interface but also has tons of extra features to help you find and delete duplicate files.
REDUCE SYSTEM RESTORE SPACE
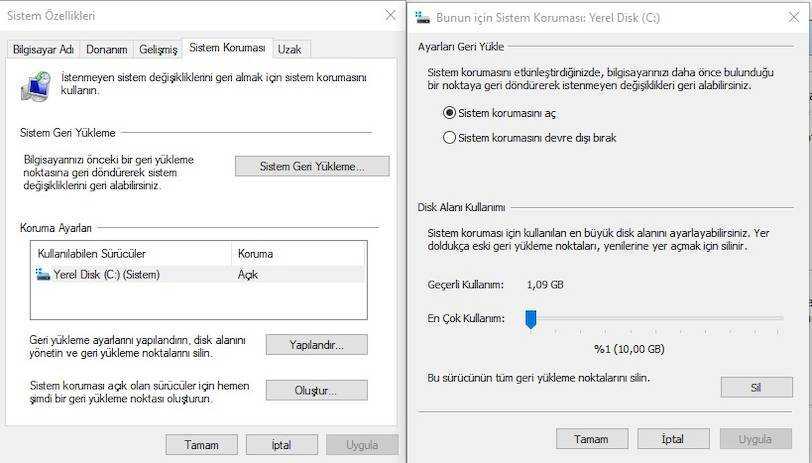
The Microsoft operating system automatically creates restore points so that we can return to the previous state of our computer in case we experience a malfunction or problem. These restore points can be configured to our liking, but it is important to know that they take up space on our hard drive.
Therefore, another way to free up space on our PC is to delete restore points that we do not need, or configure them to take up as little space as possible. To do this, we open the Windows search, type Create restore point and click on the result to open the application.
Next, we select the System Protection tab, click on the Configure button and we will find the option to set the maximum disk space to be used for restore points and the option that allows us to delete all restore points of the drive.
Read Also: How to turn off transparency in Windows 11
DELETE THE WINDOWS.OLD FOLDER
If your computer was upgraded from a previous version of Windows, it is very likely that there is a folder named Windows.old in the root directory of the hard drive where the system is installed . This folder stores files from the previous version, so if you don’t want to go back, it’s not necessary at all and will definitely take up a lot of storage. Delete the folder directly and don’t forget to empty the Recycle Bin to free up space effectively.
DISABLE HIBERNATION
Hibernation creates a file on the hard drive or SSD memory that takes up practically the same space as the RAM memory the computer has. It can be 4, 8, 16, 32 or more full GB. With that in mind, it might be a very good idea to turn off OS hibernation entirely, especially considering it’s not a feature you use often.
Windows saves the contents of your RAM to its C:\hiberfil.sysfile. To save hard drive space, you can completely disable hibernation, which removes the file.
To disable it, you need to search for CMD in Windows search and click with the right mouse button, and then select the option Run as administrator. When the command prompt window opens, type the powercfg /hibernate offcommand, hit enter and wait for the process to finish.
PAGING FILE
The pagefile.sys file is normally created by default on the operating system’s storage drive. This file is responsible for allocating a portion of the hard drive to cache when we run out of RAM in the computer. If we have RAM to spare and we never reach 80% or 90% usage and we are having drive space issues, we can delete it without a problem.
In Windows search we type advanced system and open View Advanced System Settings. In the Advanced Options tab that opens, we pass the Settings from the Performance section. In Performance Options we go to Advanced Options and in the Virtual Memory section click on Change.
We can choose No paging file or change its total size. You can run different tests to see how something affects performance.