How to turn off transparency in Windows 11 – The new version of Microsoft’s operating system comes with a series of new and elegant effects that leave us very surprised when using the system.
The transparency effects on windows, taskbars and various menus are really amazing. But what if we want to disable transparency in Windows 11?
It is possible that it is not to your liking, for tastes are the colors says the old saying. So let’s see how to disable this feature and customize the operating system to be exactly as we would like.
Luckily, disabling the transparency option is a fairly simple thing that shouldn’t take more than a few minutes.
How To Turn off or disable transparency in Windows 11
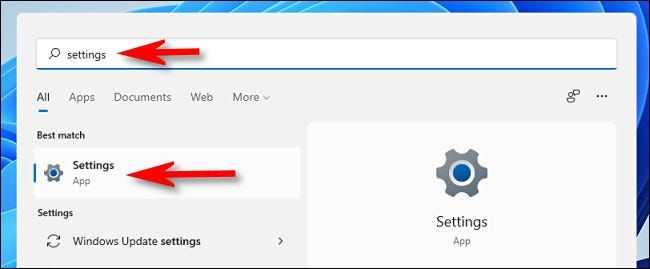
The first thing we will have to do is open Windows Settings. We can do it from the start menu and clicking on the gear icon or simply pressing the keyboard shortcut “Windows + i”.
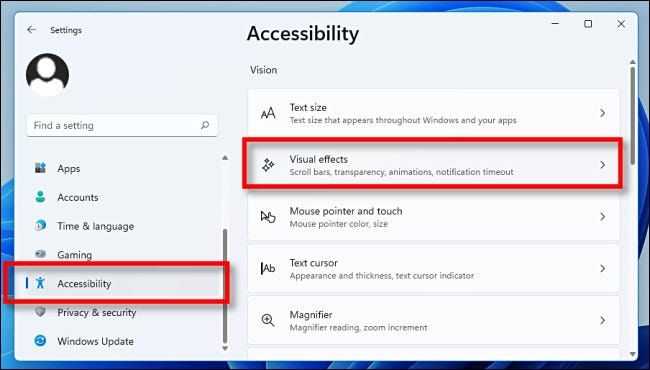
Once Settings opens, we’re going to have to select “Accessibility” in the left sidebar; then we are going to click on “ Visual Effects ” on the right side of the window.
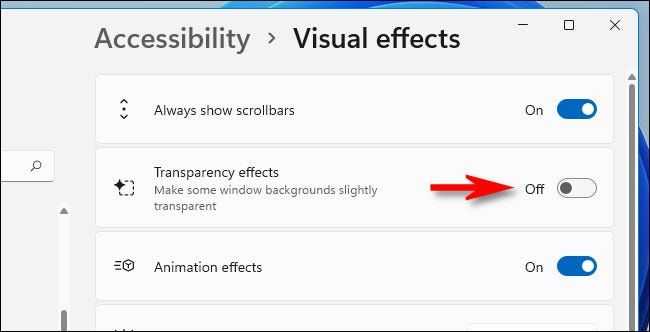
Here we will have to move the switch that is on the right side of “ Transparency effects ” so that it is “Off”.
Out of the box, Windows 11 will change all transparent windows to opaque. This configuration will be automatically saved so there is no need to click on “OK” or anything similar, we simply proceed to close the Configuration window.
In case we want to turn transparency back on in Windows 11, we simply go to Settings, go to Accessibility > Visual Effects and change “Transparency Effects” to “On” by clicking the switch.
If we want to do this in Windows 10 it is just as simple, although the location of the option is in a slightly different location. We will have to go to Settings> Personalization> Colors.
As you can see, it is too easy to deactivate transparency in Windows 11. Remember that, if you still have any kind of doubt about this topic, you can leave it in the comment box and we will be happy to help you solve it.