How To Restore Classic Volume Mixer in Windows 11
- Restoring the classic volume mixer in Windows 11 is a wish that has been expressed by many users of the Microsoft operating system, who are not happy with the new look of this tool
- Luckily, those from Redmond and even external developers consider that it is important that the mixer looks the way we like it best, and they give us solutions so that it recovers its previous aesthetics.
The move from Windows 10 to Windows 11 meant that there were no major changes in the experience of PC users, although there were also some interesting developments in common elements of the Microsoft OS.
We note, for instance, that the traditional volume mixer now has a new look in sight. Paradoxically, many people are not comfortable with it, and if you are not convinced by its new design either, you can always learn how to restore the classic volume mixer in Windows 11,
Indeed, this is just one of the many interface changes we’ve noticed from Windows 10 to Windows 11.
We can say that it only takes a second to get used to because the changes are about aesthetics, nothing more than that. Even so, there will be those who prefer to return to their usual style, at least for a while .
The most interesting thing is that we can effectively bring back the Windows volume mixer of a lifetime.
There are even two procedures to do it, and once you decide on either of them, it will return to the aspect that you have become accustomed to, to establish the volumes that you want in each of the programs .
But what is Windows 11 volume mixer?
It is enough to pay attention to it for a few seconds, to verify that the volume mixer of Windows 11 has a new location, and that it works in a slightly different way than the controls of Windows 10.
You’ll now find it by left-clicking on the speaker icon in the bottom right corner, accessing a universal soundbar, with Windows 11 Quick Settings above it .
From there you can select the sound output, by clicking the arrow to the right of the slider. You will enjoy a complete system page where you can control different elements of the volume. You will also notice that it is divided into two sections, which are System and Applications.
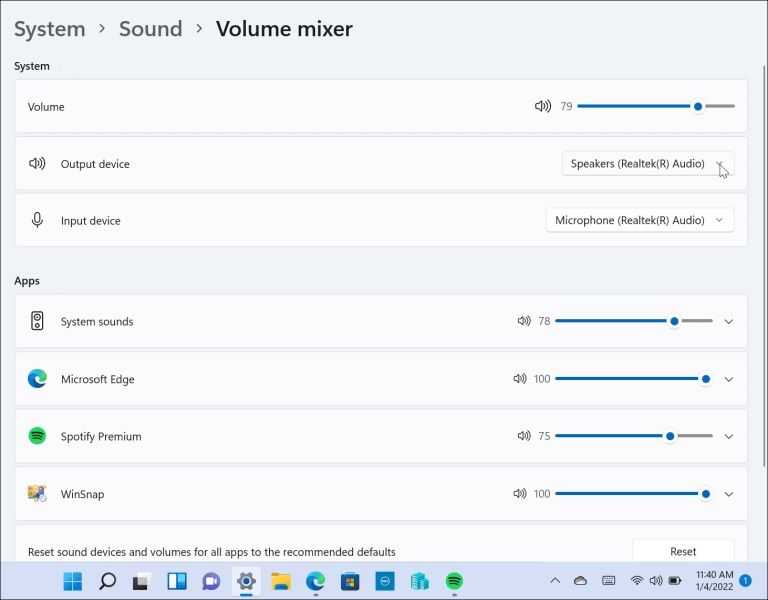
Read Also: How To Stream Windows 11 to Chromecast
How to restore classic volume mixer in Windows 11?
At this point, we know then that something is happening with the volume mixer that has been repeated a lot. Users who prefer to return to the context menu of Windows 10 also want to know these procedures.
And best of all, there are two ways to bring back the classic Windows volume mixer.
From Windows Settings
The simplest method to complete this task is to use a shortcut on the Windows Taskbar . You just have to follow the steps that we explain below, and you will have solved the task.
- Use the keyboard shortcut Windows + R to open the Run dialog
- Type there sndvol.exe and click OK, waiting just a second
- Then the classic volume mixer of W10 will appear
- Once open, if you right click on the mixer icon, you can pin it to the Taskbar
- The idea is to pin the classic Windows 10 volume mixer to the Windows 11 Taskbar
- In the future, when you want to open the mixer from earlier, just search for it in the Taskbar
With a third-party app
The above shortcut method can be useful for many users, but others will prefer a more solution. We can, and should, consider downloading an app like Classic Volume Mixer .
- Download the free and open source Classic Volume Mixer app from GitHub at this link
- Once the file is downloaded, use the keyboard shortcut Windows + R
- Type there shell:startup and click OK, pasting the .exe file
- Next, restart your PC and wait for it to turn on
- On, you should find a new speaker icon in the system tray
- Clicking on that icon will launch the well-known classic volume mixer
The advantage of this method is that the original functions of the Windows 11 volume mixer do not go away . You will be able to access both options whenever you want to, which is a plus point.
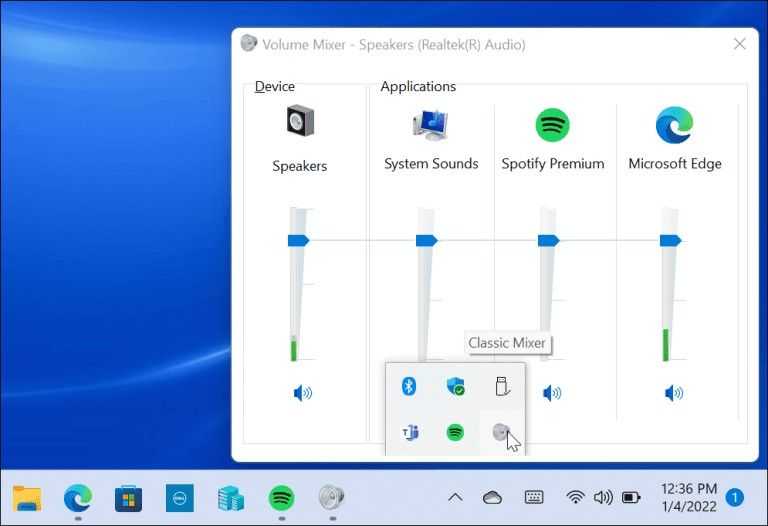
Read Also: How To Disable The Lock Screen in Windows 11?
Conclusions
Undoubtedly, restoring the classic volume mixer in Windows 11 is a simple trick, that takes a second, and that will make it easier for you to enjoy that experience closer to what you had adapted to .
You can opt for any of the cheats and, in any case, undo the changes to update the mixer again.
In any case, Windows 11 is worse than Windows 10 in some things, and many of them are 100% aesthetic. It remains to be seen if Microsoft decides to pay attention to the complaints or, as is more likely, we will have to get used to the new reality of many of the contextual elements.