- Live Text is something like the Google Lens that Apple has developed for its iPhone, iPad and Mac
- Emerged for the first time from the hand of iOS 15, iPad OS 15 and MacOS Monterey, it is an especially useful tool when it comes to taking advantage of the information shown by images and objects
- What are its main uses and how to carry out each of them?
One of the most recent functions that we saw coming to Apple’s smartphones is called Live Text. Users of different generations of iPhone are pleased to witness the arrival of this solution.
Another good news is that learning how to use Live Text on your iPhone is not complicated at all, and it is one of those iOS 15 functions that the Californian and its developers are grateful for on a day-to-day basis.
Indeed, this tool, available in iOS 15 on iPhone and iPadOS 15 on iPad, has the main purpose of allowing us to make a different use of photographs, images and the content that appear in them .
In addition, when adding the incorporation of Visual Look Up, the result is the definitive identification of the objects that can be observed within those photos. If you keep reading, you will know how to make the most of them together.
So what is Live Text on iPhone?
We could say that Live Text, along with Visual Look Up, are Apple’s alternatives to Google Lens . Presented long before, Google’s offers many solutions similar to this one.
But, stopping at Live Text, we are in the presence of an already stupendous platform, which we hope will continue to grow in the coming years, allowing us to scan and copy the text of the photographs , then giving it the use we want, such as making calls, sending emails, translate that text into other languages, and more.
In addition, Live Text works both with images stored in applications such as Photos or Safari, as well as in real time from the Camera application . All you have to do is click on the icon that identifies it.
How to activate Live Text step by step?
Although you don’t need to turn Live Text on or off in your native language, you will have to go to the trouble of turning Live Text on in other languages. All of this, assuming the update to iOS 15 or iPad OS 15 is done .
- Open your iPhone Settings
- Go to the General section
- A Language and region
- Move the Live Text slider to activate it
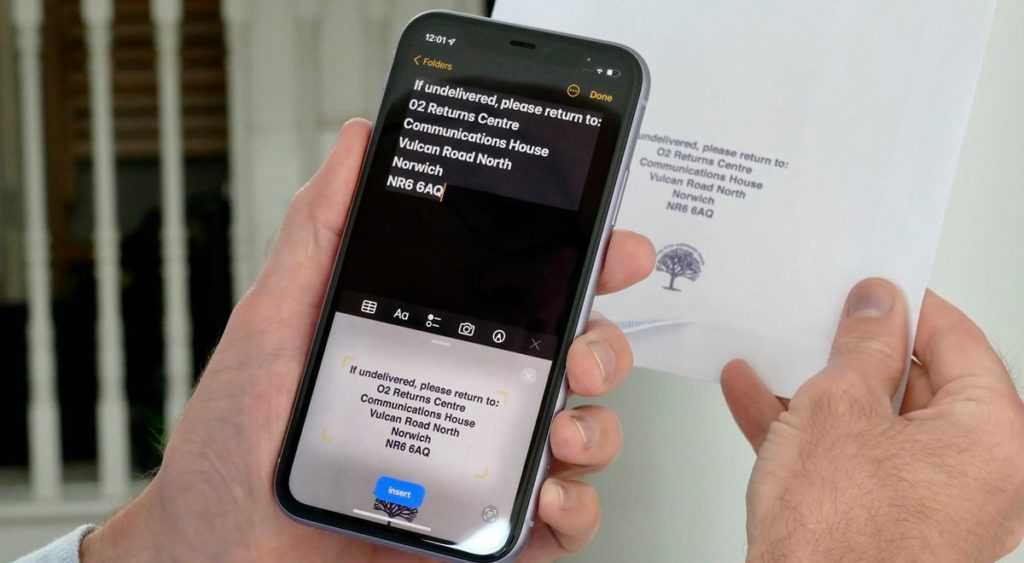
How to use Live Text on your iPhone?
There are several useful functions within the Live Text tool for you to choose the one you prefer. They include copying text, making calls, sending emails, looking online or in a local dictionary, and a few more.
How to copy text within an image
- Select the image in question
- Click on the Live Text indicator icon
- With your fingers, press and hold on the word or number
- Move the selector until it is completely covered, or choose Select All
- Press the Copy option, to copy it to your clipboard
To make a call or send an email
- Select the image in question
- Click on the Live Text indicator icon
- With your fingers, press and hold on the phone number or email address
- In the options menu, you have to select Call, or Send message, for emails
Note that in some cases, the options to Make a FaceTime call and Add to contacts will also appear . This depends directly on which accounts Live Text detects that that contact has.
To translate text
- Select the image in question
- Click on the Live Text indicator icon
- With your fingers, press and hold on the word or number
- Move the selector until it is completely covered, or choose Select All
- Press the option Translate, or Change language, downloading the languages if necessary
How to look in a dictionary or online
- Select the image in question
- Click on the Live Text indicator icon
- With your fingers, press and hold on the word or number
- Move the selector until it is completely covered, or choose Select All
- Press to search online, either in the dictionary, or in the list of suggested websites
Live text search
- Select the image in question
- Click on the Visual Look Up indicator icon
- Select the icon on or below the photo. If not listed, there are no identifiable objects
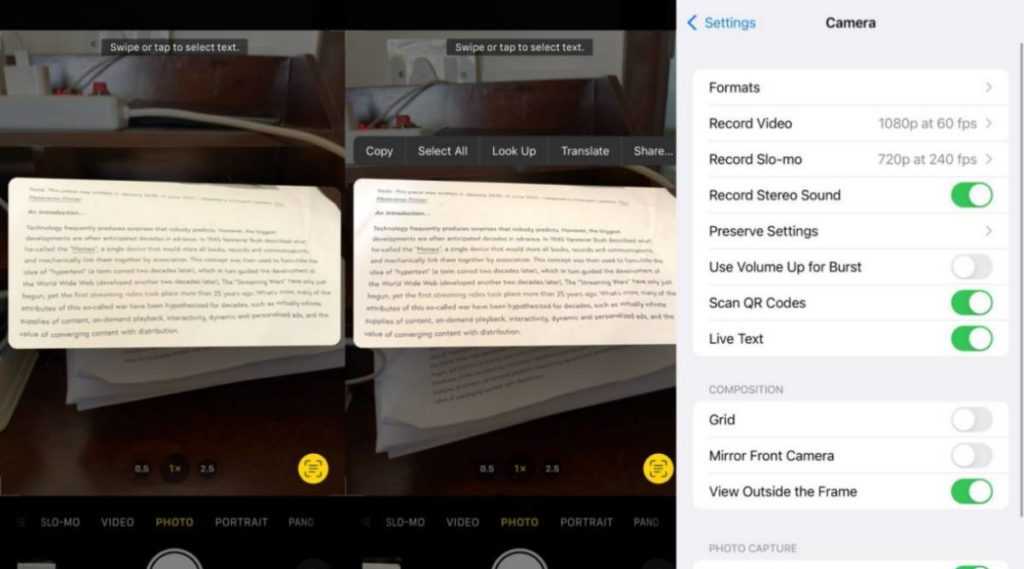
Read Also: How to use iPhone as a webcam
Conclusions
As is clear, you can use Live Text on your iPhone and iPad devices, with the exception that this tool is also available on MacOS , Monterey and later versions of the computer operating system.
With Live Text, you can cut and paste characters into a photo / image or use them to make phone calls. You can also use the built-in translation features and get more information about a place or object.
Undoubtedly, Apple has contributed a lot to the user experience with the arrival of iOS 15 and iPadOS 15. Live Text is probably one of their most interesting introductions in recent times .