Safari Not Working on iOS 15, What Should I Do?
Beta testing of iOS 15 has already begun, as, in other matters, problems have begun. What happened to Safari, why the application does not work and how to fix Safari Not Working on iOS 15, read the article.
The Safari app has received an update on iPhone to improve privacy and one-handed use.
Now you will be greeted by an updated home page, a floating bar at the bottom of the screen, tab groups and a new look for their switcher, web extensions and more.
However, users of the iOS 15 beta version have already encountered problems using Safari, which, in principle, is not bad, because it is better to find out now than after the official release.
What are the problems with Safari Not Working on iOS 15?
After installing the iOS 15 developer beta, many users were unable to access websites. A
lso, some of them received a notification that they did not have an Internet connection, although they were connected.
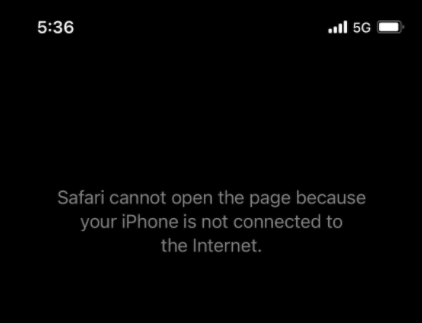
The issue is believed to be caused by the new Private Relay feature in iOS 15. Private Relay is a new privacy relay feature for iPhone that relays your data using two relays so that neither Apple nor any other website can track your visits. sites on the Internet.
Although the purpose of this feature is to maintain privacy, it has actually been found to break Safari, either by not loading the sites you want to visit, or by failing to recognize an Internet connection.
How to Safari Not Working on iOS 15
Since many users have already figured out what the problem of bugs in Safari is, the only way to solve this problem is to disable Private Relay. Of course, turning it off at the touch of a button will not work, because.
it’s built into iOS 15. To completely disable this feature, you’ll have to disable the repeater in various places inside iOS.
Step #1Disable Private Relay inside iCloud
This is the most common way to disable Private Relay inside iOS 15 and can fix your Internet connection issue in Safari, at least until you restart your iPhone.
To disable Private Relay inside iCloud, open your smartphone settings, then tap on your Apple ID account:
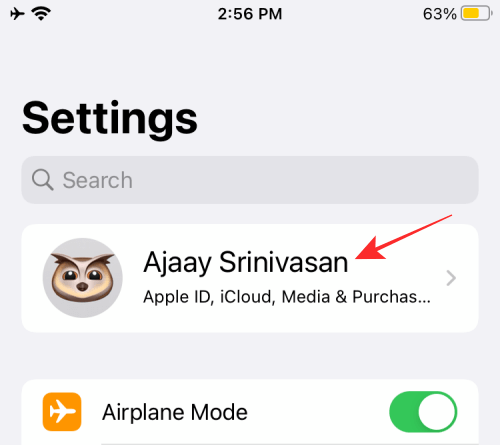
In the Apple ID section, click on the ‘iCloud’ option.
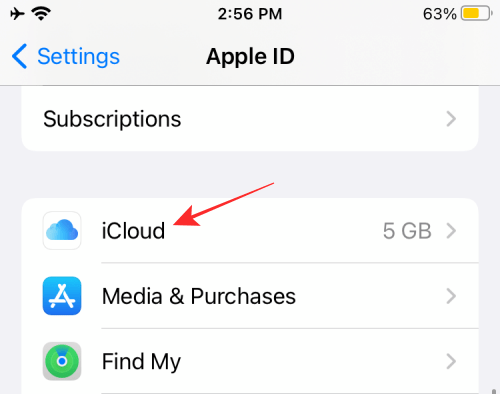
If the Private Relay option is available for your account, then it should be displayed on the screen. Click on this option and in the window that opens, turn off Private Relay using the switch.
After turning off the function, go to the Safari application and check if websites that have not been opened before are loaded.
Step #2Disable Safari IP Hiding
If the first step did not help you, you can try another method. Open your smartphone settings and select the Safari option.
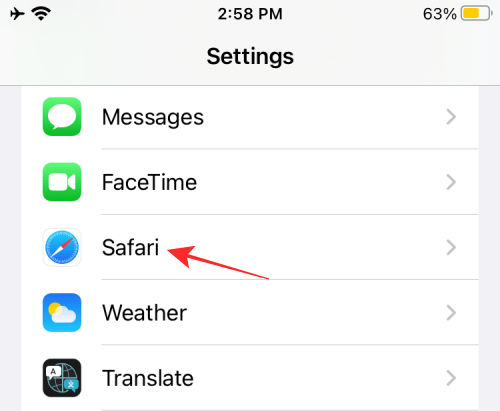
In the “Privacy and Security” section, find the item “Hide IP address” or “Hide IP Address” and click on it.
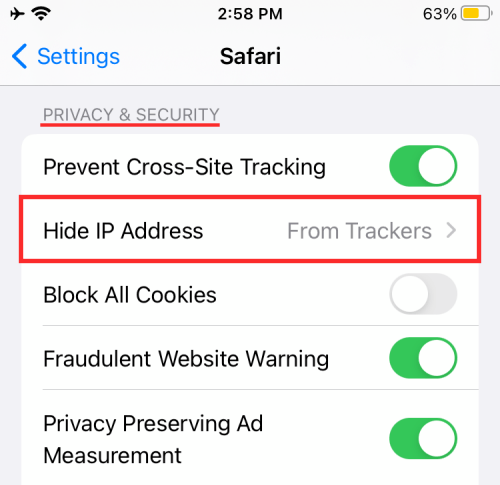
Disable this feature by clicking the “Off” button.
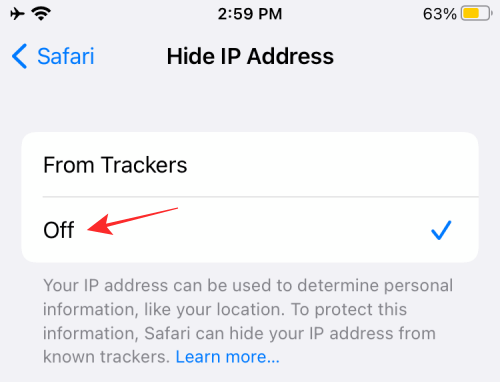
After completing this step, open Safari again and check if the app works.
Step #3: Disable Private Relay for the network you are using (Wi-Fi / Cellular)
Some users have complained that the disabled Private Relay feature is enabled again after rebooting the device.
In such a case, you can try disabling this feature for the entire network you are using.
If you are connected to a Wi-Fi network, you can disable Private Relay for that specific network:
1. Open the settings on your iPhone and select the “Wi-Fi” option on the screen.
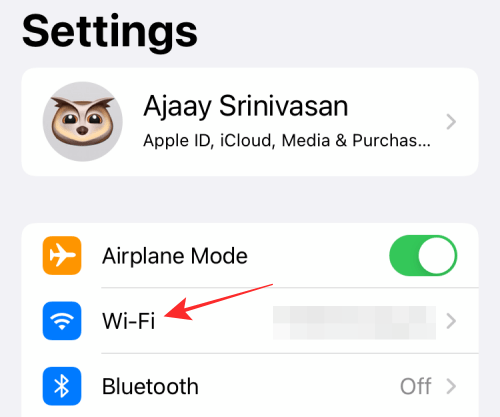
2. On the next screen, you should see a list of networks that you have connected to and that are available in your area. Click on the “i” icon next to your used network from this list.
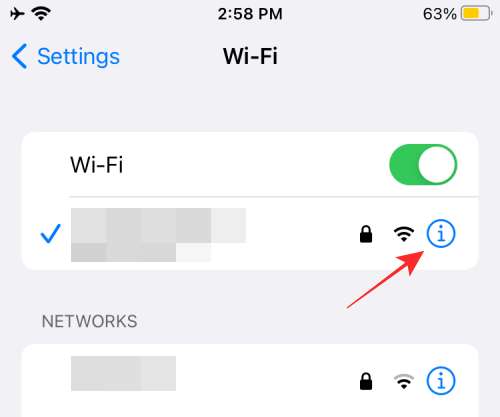
3. A list of settings for the selected network will open. Find the iCloud Private Relay feature and turn it off.
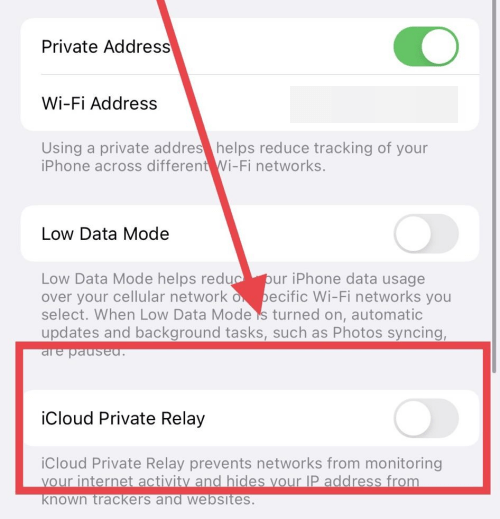
This method should completely disable the Private Relay feature on your iPhone while connected to the selected network.
The same can be done with the cellular network if you use mobile data. Just repeat the same steps as for the Wi-Fi network.
This might come in handy because Apple forces Private Relay to turn on when your device switches to a different network.
Read Also: