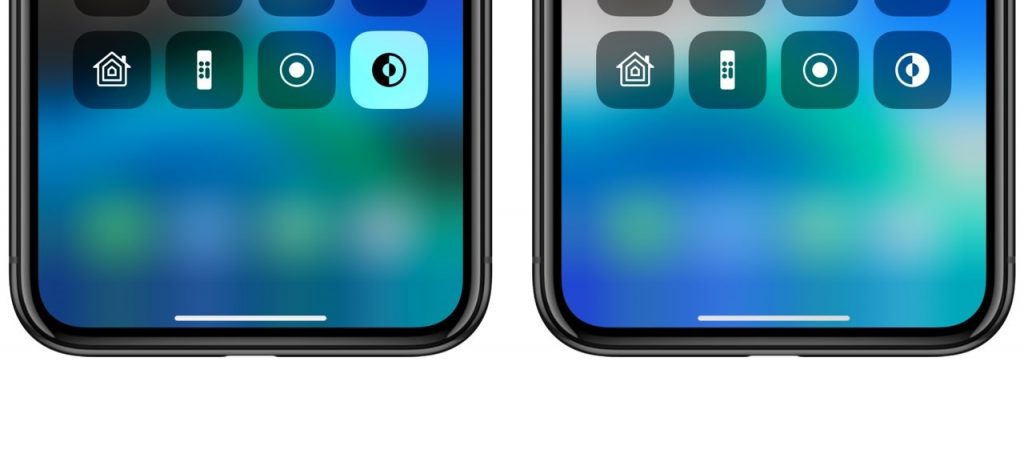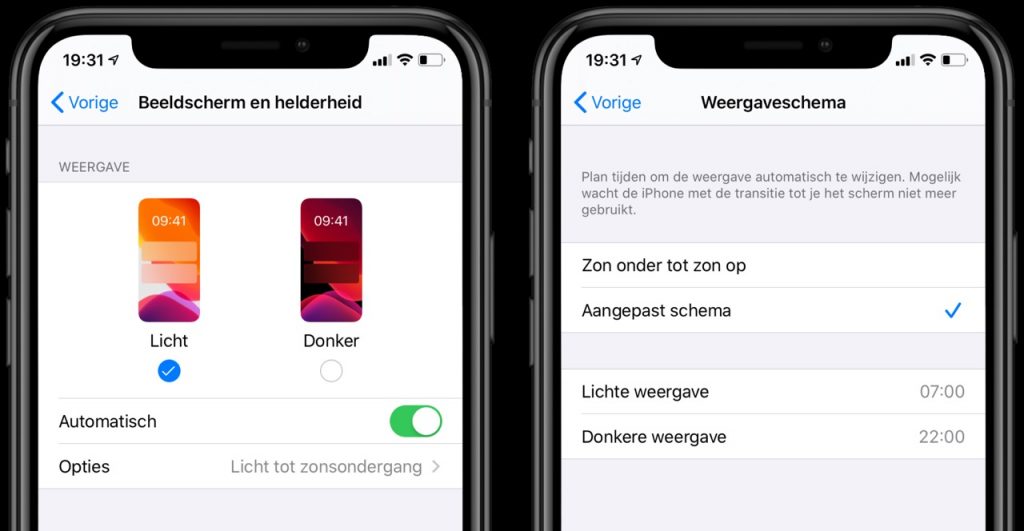How To Dark Mode iPhone and iPad [100% WORK]
In this tip you can read how to dark mode iPhone and iPad. We show you how to change the setting manually, but also how you can have it changed automatically.
Dark mode on iPhone and iPad
The dark mode on the Mac was introduced in MacOS Mojave . A year later, the feature also came to iOS 13 and iPadOS 13 . In this tip, we will discuss how to use dark mode on iPhone and iPad and how to (automatically) activate it.
- Dark mode in apps
- Switch on manually
- Switch on automatically
How To Dark mode in apps
The following default apps work seamlessly with dark mode: App Store , Files, Books, Contacts, Photos, Health , Reminders, iMessage , Settings, iTunes, Maps, Clock, Commands, Notes, Mail, Podcasts, Safari , Phone, Tips and Wallet. Third-party apps also work with dark mode. Developers can choose to support it or not. So they have the choice.
The iPhone and iPad finally get a dark mode in iOS 13 and iPadOS. We have already started with this dark mode and show you what the different apps look like.
How To Enable dark mode on iPhone and iPad (manually)
You can easily enable dark mode:
- Go to the Settings app.
- Choose Display and brightness .
- Tap Dark .
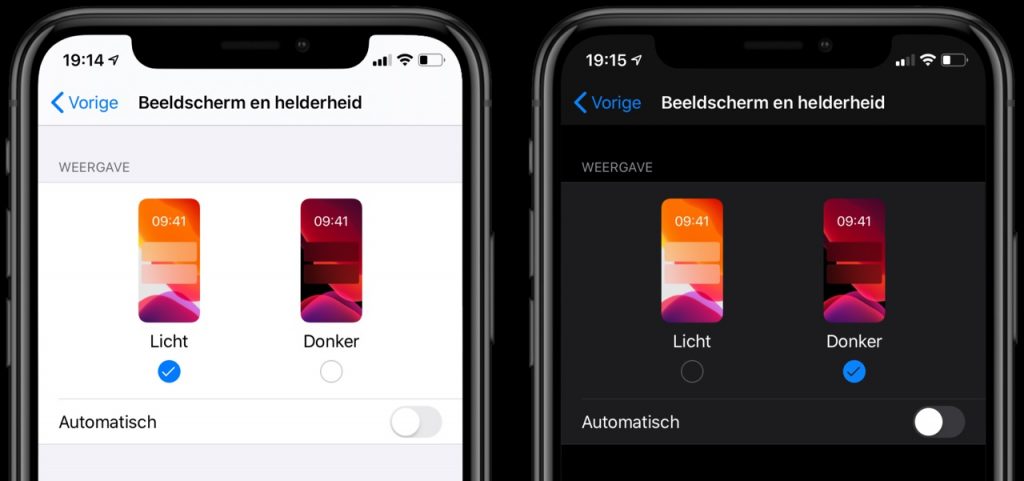
You can also enable dark mode from the Control Panel .
To do this, open the Control Panel and tap the light-dark effect icon. The display will then be adjusted immediately. Where this icon is depends on the layout of your Control Panel. If you use the automatic switching on and off of the dark mode (as explained below), you can still switch the display from light to dark and back with this button.
Automatically enable dark mode on iPhone and iPad
If you prefer dark mode to be turned on automatically, you can do that too. You can set a schedule yourself.
- Go to Settings> Display and brightness .
- Turn the switch on at Automatic .
- Select the option from Sun to Sun , or choose Custom .
- Optionally enter a self-selected schedule.
Now that you have a real dark mode on iPhone and iPad , you no longer need to cleverly invert the colors to simulate dark mode. Still, this option is still present in iOS , as an accessibility option for people who have difficulty reading the screen.
Read Also: How To Erase all Data From Your iPhone or iPad
If you also How to enable dark mode on the Mac , you can read all about it in the tip below.