How to make Zoom snapchat filters? We researched the subject for you. Video conferencing app Zoom comes with a hidden feature that allows users to enhance their beauty in calls.
Video conferencing app Zoom has become quite popular in the past few months and is still preferred by millions of people around the world.
The online service was widely used by working professionals, but that has clearly changed as more people jump on the platform to communicate with their friends and family members.
And while you’re already familiar with the wide array of built-in tools and features that come with it, you must be wondering if there really is a way to add filters to your live video and improve your overall appearance when interacting with a video.
Fortunately, the platform offers a built-in feature that enables the skin smoothing filter, allowing users to look pretty enough for any meeting. So How To Make Zoom Snapchat Filters? Let’s show you quickly.
How to Make Zoom Filters
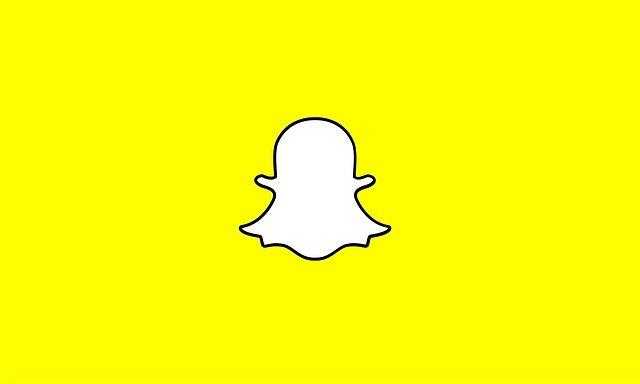
Here are the steps to add video filters to Zoom:
- Step 1: Click on your profile picture located in the upper right corner of the screen.
- Step 2: Click on ‘Settings’ from the drop-down menu.
- Step 3: Click on the second option ‘Video’ tab from the Settings menu.
- Step 4: Here, you need to look for an option labeled ‘Retouch my look’. You need to enable this feature by checking the box next to the option.
After enabling the feature, the app will display a slider that will let you adjust the effect according to your preferences.
After enabling the feature, Zoom will automatically save your preferences. This means you don’t need to enable the filter for every Zoom meeting.
Zoom also offers a variety of other fun filters that can be accessed by clicking ‘Background & Filters’ from Settings. However, it does not offer any beauty enhancements.
Why Are Zoom Filters Invisible?
Several users on social media are reporting that they are unable to view the Zoom filters on their computers.
If you are one of the users who encounter this problem, you should note that if you are accessing the service using a web browser , you may not be able to see the filter. You will need to install the latest version of the Zoom desktop client on your system and log in to view the filters.