How to Enable Ransomware Protection in Windows 11 – This post shows you how to enable and use Windows Security to protect your sensitive data from being infiltrated by ransomware in Windows 11.
Microsoft Security has ransomware protection that users can use to help stop ransomware from taking over their sensitive files and locking them for ransom. You may have heard or read countless stories about data of large and small institutions being held as ransom, requiring payment to regain access to their files.
Well, you can end it by configuring controlled folder access in Windows 11.
We recently showed you how to use Microsoft Security to secure and protect your computer. You can read this post here. We mentioned that when you start Windows 11, Microsoft Security actively protects your machine, constantly scanning for malware, viruses, and security threats in real-time.
However, if you haven’t enabled controlled folder access in Windows 11, your files and folders may still be vulnerable to ransomware.
The new Windows 11 will come with lots of new features and improvements that will work great for some while adding some learning challenges for others. Some things and settings have changed so much that people have to learn new ways to work with and manage Windows 11.
One of the legacy features also present in Windows 11 is controlled folder access which helps prevent your files and folders from being held for ransom. This post shows you how to enable it in Windows 11.
To get started with enabling controlled folder access in Windows 11, follow the steps below:
How To Enable Controlled Folder Access In Windows 11
To stop ransomware in Windows 11, you can enable controlled folder access. To do so, follow the steps below:
Windows 11 has a central location for most of its settings. From system configuration to creating new users and updating Windows, everything can be done from Pengaturan sistemthe panel
To enter System Settings, you can use Tombol Windows + sayashortcut or click Awal==> Pengaturan as shown in below image:
Alternatively, you can use the search box on the taskbar and search for Settings . Then choose to open it.
The Windows Settings panel should look similar to the image below. In Windows Settings, click Privasi & keamananSelect Keamanan Windowsin the right pane of your screen shown in the screenshot below.
On the Windows Security settings pane, click the “ Open Windows Security ” button as highlighted below.
With the Windows Security app open, click Virus & threat protection on the left menu item, then scroll down and click the link that is highlighted to “ Ransomware mange protection ”
In the ransomware protection settings panel, toggle the switch to the On position to enable ransomware protection.
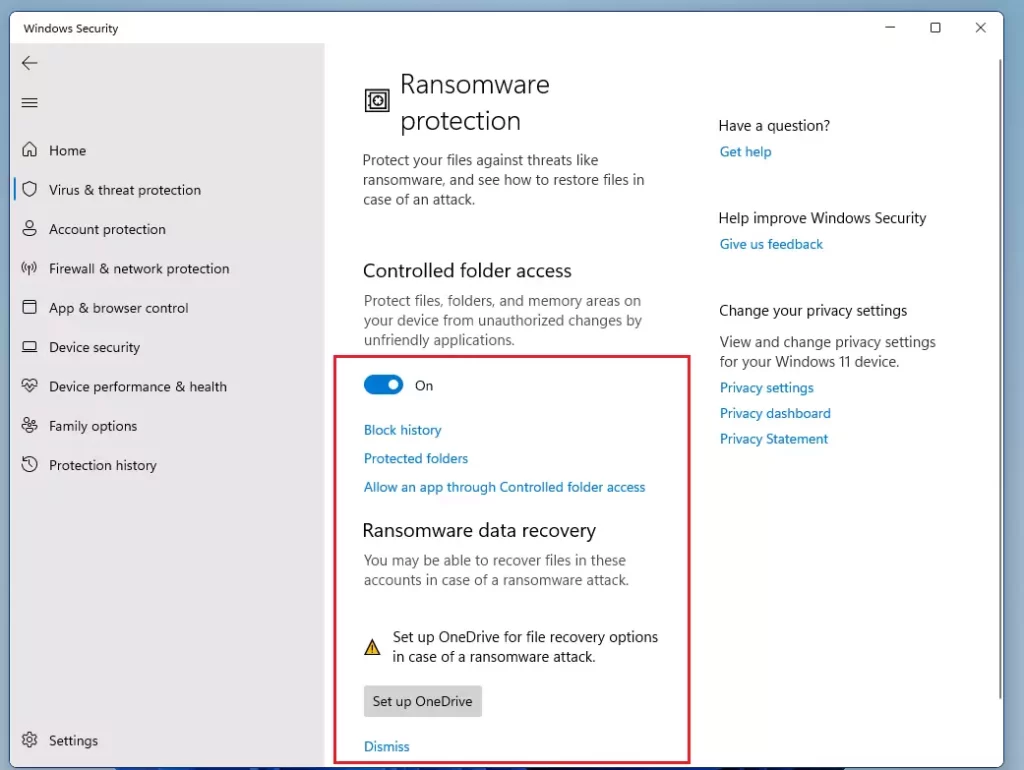
By default, folders in your home directory are added to the list of protected folders. Click the Protected folders link under Controlled folder access to see a complete list of protected folders.
You can choose to add more folders to the list by clicking the Add protected folder button shown below.
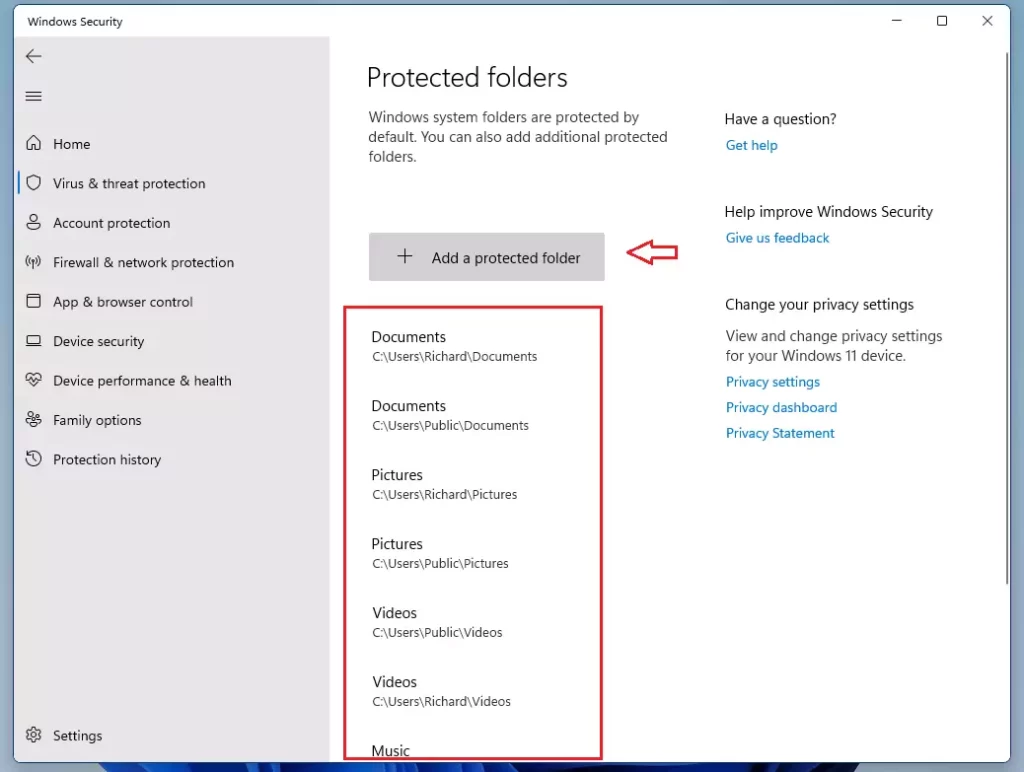
This will help prevent this folder from being compromised and asking for a ransom.
Sometimes it interferes with legitimate programs and blocks access. You can look in the block history below, Controlled folder access to view blocked programs and unblock legitimate programs from accessing those locations. You can also proactively allow legitimate programs through this protected folder.
How To Use OneDrive To Restore Folders In Windows 11
Setting up OneDrive as your backup location will also help you recover the hostage folder if you are exposed to ransomware. Click the link to set up OneDrive to back up your folders.

For more on setting up OneDrive backups in Windows 11, read the post below:
It has to do it!
This post shows you how to enable controlled folder access to prevent ransomware and stop your folders from being ransomed. If you encounter any errors above, please use the comment form below to report.
Read Also: